使用U盘重新安装系统的教程(快速、便捷的系统重装指南)
![]() lee007
2024-07-29 12:38
599
lee007
2024-07-29 12:38
599
在使用电脑的过程中,有时我们会遇到系统崩溃、蓝屏等问题,这时候重新安装系统就成为了解决问题的有效方式之一。本文将详细介绍如何利用U盘重新安装系统,帮助读者快速恢复电脑正常运行。

一:准备工作——选择合适的U盘
在开始系统重装之前,我们需要准备一根可靠的U盘。选择容量适中、读写速度快的U盘,确保能够顺利进行系统安装。
二:下载系统镜像文件
在重新安装系统之前,我们需要先下载对应版本的系统镜像文件。可根据自己电脑型号和需求,在官方网站或其他可信渠道下载相应的系统镜像文件。
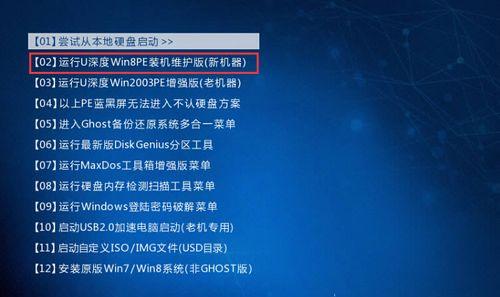
三:制作启动盘
将U盘插入电脑,并利用专业的U盘启动盘制作工具,如Rufus、UltraISO等,将系统镜像文件制作成启动盘。确保启动盘的制作过程无误。
四:备份重要数据
在重新安装系统之前,务必备份重要的个人数据,以免在系统重装过程中丢失。将重要的文件、照片、音乐等复制到其他存储介质上,保证数据的安全。
五:设置BIOS启动项
在重新安装系统之前,需要进入电脑的BIOS设置界面,将U盘设置为第一启动项。这样在重启电脑时,系统会自动从U盘启动。

六:进入系统安装界面
重启电脑后,系统会自动从U盘启动,并进入系统安装界面。根据提示进行操作,选择安装语言、安装位置等信息。
七:格式化硬盘
在系统安装界面中,会有格式化硬盘的选项。选择“自定义”安装方式,并对系统所在的分区进行格式化。确保将旧系统完全清除。
八:选择安装方式
根据个人需求和电脑配置情况,可以选择全新安装或者升级安装方式。全新安装会清空所有数据,并将系统恢复到初始状态;升级安装则会保留部分个人设置和文件。
九:等待系统安装
在选择好安装方式后,系统会开始自动安装。这个过程可能需要一定的时间,请耐心等待。
十:系统设置和个性化
在系统安装完成后,我们需要进行一些系统设置和个性化操作。如选择时区、创建用户账号、安装驱动程序等。
十一:安装常用软件
重新安装系统后,我们需要安装一些常用软件,如浏览器、办公软件、杀毒软件等。这样可以让电脑更好地满足我们的日常需求。
十二:恢复个人数据
在重新安装系统之后,可以将之前备份的个人数据复制回电脑。确保这些重要数据能够顺利恢复到新的系统中。
十三:更新系统和驱动
重新安装系统后,我们还需要及时更新系统和硬件驱动程序。通过WindowsUpdate或设备制造商提供的驱动更新工具,保证系统和硬件的稳定性和兼容性。
十四:注意事项与常见问题解决
在重新安装系统的过程中,有一些常见问题可能会出现,如无法启动、驱动缺失等。我们可以通过查看官方网站或者搜索相关教程,解决这些问题。
十五:与建议
通过使用U盘重新安装系统,我们可以迅速解决电脑出现的各种问题,让电脑恢复正常运行。在操作时,一定要注意备份重要数据,选择合适的系统镜像文件,并遵循正确的安装步骤,这样才能顺利完成系统重装。
转载请注明来自装机之友,本文标题:《使用U盘重新安装系统的教程(快速、便捷的系统重装指南)》
标签:盘
- 最近发表
-
- 探索以海盗船380t为主题的奇幻世界
- 以华硕i5-7200U学习PS的使用体验(华硕i5-7200U在学习PS方面的优势与不足)
- 探索NVIDIAGeForce驱动版本n卡368.39的性能和优势(深入剖析n卡368.39驱动的功能和性能优化)
- 探索iPad10.21系统的革新之处(全新升级带来的功能改进和用户体验提升)
- OPPOR9sPlus手机使用体验(功能强大,拍照更出色,游戏畅快无比)
- 三星T520(一部引领时尚潮流的移动终端)
- GTX1060Gamer(揭秘GTX1060Gamer)
- 佳能24-70镜头的性能与特点(全画幅佳能镜头,适用广泛,画质出众)
- 清除小米2s缓存的正确方法(让你的小米2s重新焕发活力,提高手机性能)
- 0pp0手机A57T的功能和性能评测(了解0pp0手机A57T的特点和性能表现,带您进入智能手机的新世界)

