U盘Ghost安装系统教程(U盘Ghost安装系统,轻松搞定系统安装问题)
![]() lee007
2025-04-07 13:27
328
lee007
2025-04-07 13:27
328
在日常使用电脑过程中,系统的安装和重装是一项必不可少的任务。而传统的光盘安装方式存在着许多不便之处,如需要烧录光盘、操作繁琐等。而U盘Ghost安装系统则是一种简便快捷的解决方案,它通过将系统镜像写入U盘并通过U盘启动电脑进行安装,大大提高了安装的效率和便利性。本文将介绍U盘Ghost安装系统的具体步骤和注意事项,帮助读者更好地掌握这一技能。
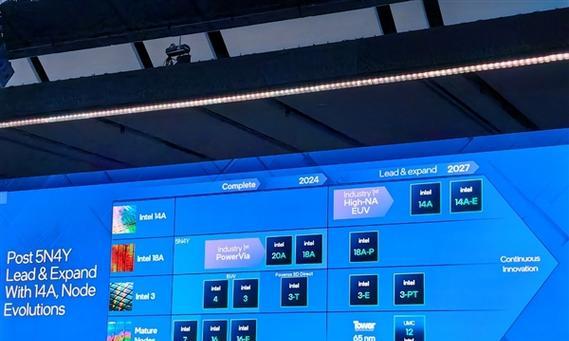
准备工作
在进行U盘Ghost安装系统之前,首先需要准备一台可用的电脑和一个容量足够的U盘。确保电脑处于正常工作状态并且能够正常启动。同时,备份重要数据以防丢失。
下载系统镜像文件
访问官方网站或其他可靠的网站,下载所需的系统镜像文件。确保下载的文件是完整的、未损坏的。
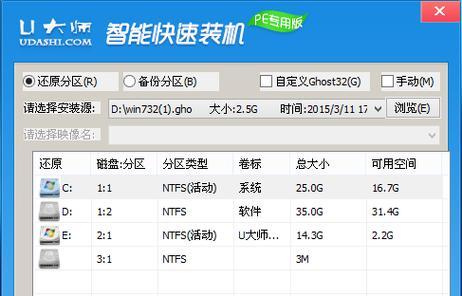
选择合适的U盘
选择一个容量足够的U盘作为安装介质。建议使用16GB以上的U盘,以确保系统镜像文件能够完整地写入。
格式化U盘
在进行写入系统镜像之前,需要对U盘进行格式化。打开“我的电脑”或“资源管理器”,找到U盘并右键点击,选择“格式化”。在格式化选项中选择默认设置,并点击“开始”按钮进行格式化操作。
使用Ghost工具写入系统镜像
下载并安装Ghost工具。将系统镜像文件和Ghost工具放置在同一个文件夹中,双击打开Ghost工具。在Ghost工具界面中,选择“一键ghost”或类似选项,并选择U盘作为写入目标。

开始写入系统镜像
在Ghost工具界面中,点击“开始”按钮开始写入系统镜像。这个过程可能需要一些时间,请耐心等待。
设置BIOS启动项
重启电脑,并在开机时按下指定的按键(一般是Del、F2或F12)进入BIOS设置界面。在启动选项中,将U盘设为第一启动项。保存设置并重启电脑。
进入U盘系统安装界面
重启电脑后,U盘系统安装界面会自动加载。按照屏幕提示选择合适的语言、时区和键盘布局等设置,并点击“下一步”按钮。
选择系统安装方式
在U盘系统安装界面中,选择“安装”选项,然后根据个人需求选择默认安装或自定义安装方式,并点击“下一步”。
设置系统安装路径
选择系统安装的目标硬盘和分区,并设置系统安装的路径。点击“下一步”继续安装。
等待系统安装完成
系统安装过程需要一些时间,请耐心等待。期间电脑会自动重启,继续进行后续的安装操作。
配置系统设置
在系统安装完成后,根据个人需求配置网络、用户账户等系统设置。点击“完成”按钮完成系统安装。
检查系统完整性
安装完成后,检查系统是否正常启动并且功能完整。如发现问题,可进行相应的修复和调整。
备份系统镜像
为了方便将来的系统恢复和重装,建议将U盘中的系统镜像文件备份到其他存储设备中,以防U盘损坏或丢失。
使用U盘Ghost安装系统的注意事项
在使用U盘Ghost安装系统过程中,需要注意系统镜像的来源可信度、U盘的格式化和备份工作、选择合适的安装方式等,以确保安装过程顺利进行,并避免出现问题和数据丢失。
通过U盘Ghost安装系统,我们可以摆脱传统光盘安装的繁琐和不便,实现快捷、简便的系统安装。只需准备好所需的系统镜像文件、U盘和Ghost工具,按照本文提供的步骤进行操作,即可轻松完成系统安装。但在使用过程中也要注意一些事项,以保证安装过程的顺利进行。希望本文能够对读者有所帮助,使大家能更好地掌握U盘Ghost安装系统的技巧。
转载请注明来自装机之友,本文标题:《U盘Ghost安装系统教程(U盘Ghost安装系统,轻松搞定系统安装问题)》
标签:盘
- 上一篇: 戴尔笔记本性能如何?(探索戴尔笔记本的性能表现以及关键优势)
- 下一篇: 1.选择适合的优盘
- 最近发表
-
- 米4显示电量百分比的功能全解析(以米4手机为例,教你如何显示电量百分比)
- 以锐行快捷,打造便捷高效的出行方式(便利、快速、安全的以锐行快捷出行体验)
- 女生使用索尼A5100的全面评测(轻巧便携,性能出众,完美适合女生摄影爱好者)
- 明基VW2430(性能出众、色彩绚丽、视觉享受尽在明基VW2430)
- SVA屏幕(探索SVA屏幕技术带来的优势与创新)
- 650ti霹雳版终极游戏体验(高性能显卡带来的视觉盛宴)
- 华为智能家居(华为智能家居产品与技术实力解析)
- 华为荣耀4x音质评测(揭秘华为荣耀4x的出色音质表现)
- 戴尔外星人背包的优缺点及适用场景(体验外星科技的背包首选,适用于游戏和办公场景)
- iPhone过热的危害及解决方法(揭秘iPhone过热的原因与如何保护手机)

