华硕Win10系统光盘安装教程(详细教您如何使用华硕光盘安装Windows10系统)
![]() lee007
2024-06-08 11:32
247
lee007
2024-06-08 11:32
247
在日常使用电脑时,可能会遇到需要重新安装操作系统的情况。本文将详细介绍如何使用华硕Win10系统光盘进行安装,让您轻松完成系统安装,并快速回归正常使用。

1.准备工作:购买或准备好华硕Win10系统光盘
-确保光盘完整无划痕,可以正常读取
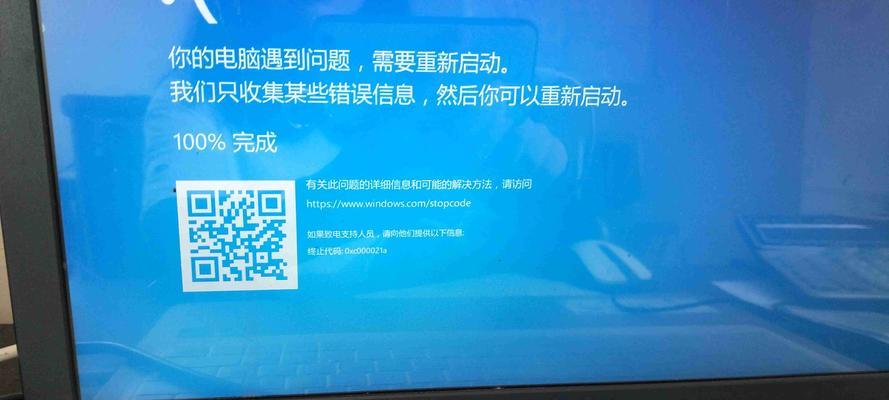
-在安装前备份重要文件,以防意外情况发生
2.检查硬件要求:确保您的计算机满足Win10系统安装的硬件要求
-确认计算机是否满足最低CPU、内存和存储空间要求
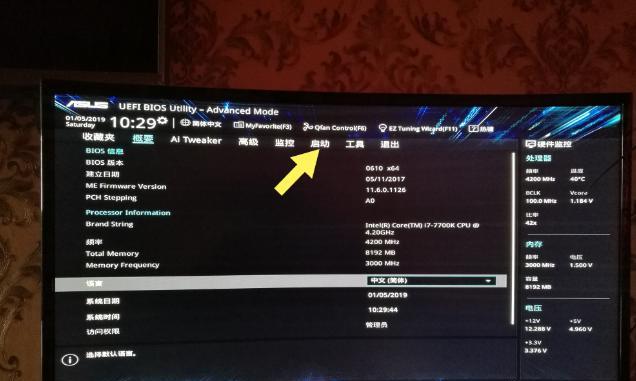
-检查计算机的光驱是否正常工作,并可以读取光盘
3.BIOS设置:进入计算机的BIOS界面,设置光驱为启动优先项
-按下计算机开机键,进入BIOS界面(通常是按下F2或者Delete键)
-在BIOS设置界面中找到“Boot”或“启动”选项
-将光驱设置为第一启动选项,确保能够从光盘启动
4.插入光盘:将华硕Win10系统光盘插入计算机的光驱中
-将光盘轻轻插入计算机的光驱中,确保插入正确方向
-关闭光驱托盘,并等待计算机自动读取光盘内容
5.启动安装:重启计算机并从光盘启动
-点击BIOS界面中的保存或退出选项,保存设置并重启计算机
-计算机重新启动后,会自动从光盘启动,进入系统安装界面
6.语言和时区设置:选择合适的语言和时区
-在系统安装界面中,选择您希望使用的语言和时区
-点击“下一步”继续安装流程
7.安装类型:选择新安装以清除旧系统或保留文件的方式安装
-在安装类型选项中,选择“自定义:仅安装Windows(高级)”
-如果您希望清除旧系统及文件,请选择新安装,否则选择“保留个人文件和应用程序”
8.硬盘分区:对硬盘进行分区和格式化
-在硬盘分区界面,选择硬盘分区方式(通常选择GPT)
-点击“新建”按钮创建新的分区,并按需设置分区大小
-对每个分区进行格式化,确保硬盘可以正常使用
9.安装进度:等待系统安装完成
-点击“下一步”后,系统将开始安装进程,并显示安装进度
-请耐心等待,整个安装过程可能需要一段时间
10.用户设置:设置计算机的用户名和密码
-在用户设置界面,填写您希望使用的用户名和密码
-可选择是否需要创建Microsoft账号登录系统
11.安装完成:等待系统自动重启
-安装完成后,系统会自动重启计算机
-计算机重新启动后,即可进入全新安装的Win10系统
12.驱动和更新:安装适配的驱动程序和系统更新
-进入Win10系统后,及时安装华硕官方提供的驱动程序
-打开Windows更新,确保系统能够及时获取最新的修复和功能更新
13.个性化设置:根据个人喜好进行系统个性化调整
-在设置中,可以调整桌面背景、主题、声音等个性化设置
-根据自己的需求调整系统外观和功能
14.安装常见问题:解决安装过程中可能遇到的问题
-如遇到光盘读取错误,可以清洁光盘或尝试更换光盘
-如果安装过程中出现错误提示,可以参考华硕官方文档或联系技术支持
15.注意事项和常见错误:避免操作失误和解决常见错误
-在安装过程中,谨慎操作,避免误删文件或格式化错误硬盘
-如果遇到无法解决的问题,请寻求专业的技术支持
通过本文所述的步骤,您可以轻松地使用华硕Win10系统光盘安装Windows10系统。请确保您在安装前备份重要文件,并遵循每个步骤的指引。如有疑问或问题,请及时寻求专业的技术支持。祝您安装成功,享受全新的系统体验!
转载请注明来自装机之友,本文标题:《华硕Win10系统光盘安装教程(详细教您如何使用华硕光盘安装Windows10系统)》
标签:??????
- 最近发表
-
- 天语E7(探索天语E7的创新功能与出众表现)
- ofo骑行解锁全攻略(ofo骑行解锁流程详解、ofo骑行解锁方式一览)
- Moto对讲机的优势和使用介绍(探索Moto对讲机的强大功能及其应用领域)
- 以大师之味(发现传统饮食文化中的独特魅力)
- 九阳电器(解析九阳电器的产品特点和市场竞争力)
- 漫步者R101V音响体验报告(高音质,智能便携,带给你极致音乐享受)
- 通过T2F话友建立深厚友谊的魅力(畅游友谊海洋,T2F话友尽显其魔力)
- a108700p性能评测及应用推荐(一款强悍的处理器,助您畅享高效率工作和娱乐体验)
- 金立大金刚——体验超越想象的强悍功能手机(颠覆认知,金立大金刚给你带来全新体验)
- 中兴U969(颠覆传统,引领未来的中兴U969)

