如何在联想笔记本Win7上连接WiFi网络(简易教程带你轻松连接网络,享受无线便利)
![]() lee007
2024-06-08 11:21
244
lee007
2024-06-08 11:21
244
在今天的网络时代,无线网络已成为我们生活中必不可少的一部分。本文将为大家介绍如何在联想笔记本Win7上连接WiFi网络,让您可以轻松上网、享受无线便利。
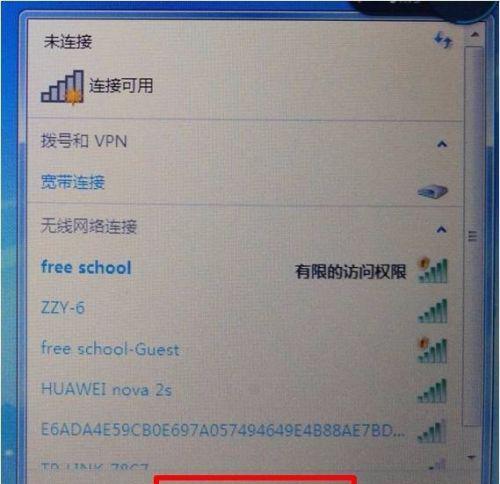
一、检查网络适配器是否启用
点击任务栏右下角的网络图标,选择“打开网络和共享中心”。在新打开的窗口中,点击左侧的“更改适配器设置”,确保您的无线网络适配器已启用。
二、搜索可用的WiFi网络
在“更改适配器设置”窗口中,您可以看到所有可用的网络适配器。找到标有“无线网络连接”的适配器,并双击打开。接下来,点击“查找可用的无线网络”按钮,系统会自动搜索周围的WiFi网络。
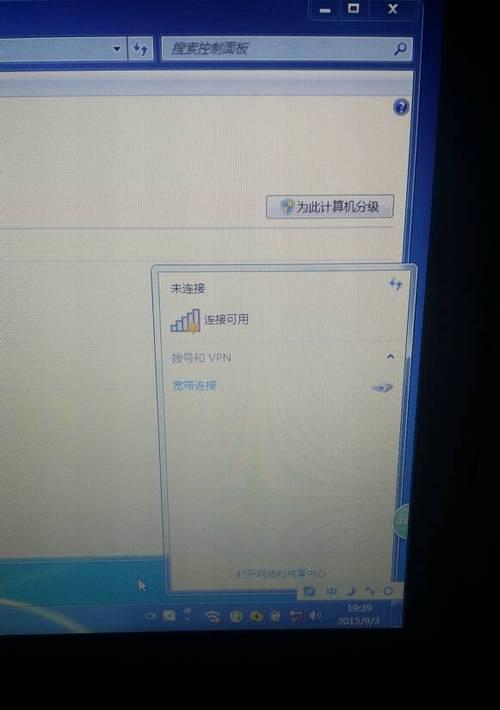
三、选择并连接WiFi网络
在搜索结果中,您将看到一个列表显示了所有可用的WiFi网络。从中选择您要连接的WiFi网络,并单击“连接”按钮。如果该网络有密码保护,系统将提示您输入密码。
四、输入WiFi密码并连接
如果您要连接的WiFi网络需要密码保护,系统会弹出一个窗口要求您输入密码。输入正确的密码后,点击“连接”按钮,系统将尝试连接该WiFi网络。
五、等待连接成功
一旦您点击了“连接”按钮,系统将尝试连接所选的WiFi网络。在连接过程中,请耐心等待,直到系统显示“已连接”或者“已连接、安全”的状态。
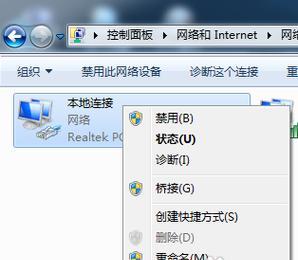
六、测试网络连接
一旦您成功连接到WiFi网络,可以通过打开浏览器,访问一个网页来测试网络连接是否正常。如果能正常加载网页,说明您已成功连接WiFi网络。
七、设置自动连接
如果您经常使用某个WiFi网络,可以将其设置为自动连接。在“更改适配器设置”窗口中,右键点击所选择的WiFi网络,选择“属性”。在新打开的窗口中,勾选“自动连接此网络”,然后点击“确定”按钮保存设置。
八、遇到连接问题怎么办
如果您在连接过程中遇到问题,可能是由于信号不稳定、密码错误等原因导致的。可以尝试重新启动无线网络适配器、重启路由器、输入正确的密码等方法来解决问题。
九、查找附近的WiFi热点
如果您在陌生地区,想要查找附近的WiFi热点,可以使用Windows系统自带的WiFi管理工具。在任务栏右下角的网络图标上右键点击,选择“打开网络和共享中心”,然后点击左侧的“管理无线网络”。
十、忘记已保存的WiFi网络
如果您想要忘记已保存的WiFi网络,可以在“管理无线网络”窗口中找到该网络,右键点击选择“移除网络”。系统将会删除该网络的配置信息,不再自动连接。
十一、使用命令行连接WiFi网络
除了通过图形界面连接WiFi网络外,您也可以使用命令行来连接。按下Win+R键,打开运行窗口,并输入“cmd”打开命令行。输入以下命令连接WiFi网络:netshwlanconnectname="WiFi名称"。
十二、更新无线网卡驱动程序
如果您遇到连接问题或者无法搜索到WiFi网络,可能是由于无线网卡驱动程序过时所致。您可以访问联想官方网站或者使用Windows自带的设备管理器更新驱动程序。
十三、确保安全连接WiFi网络
在连接WiFi网络时,一定要确保连接的是可信任的网络。避免连接公共WiFi等不安全的网络,以免个人信息被盗取。
十四、配置防火墙和网络设置
为了保护您的计算机安全,建议在连接WiFi网络后配置防火墙和网络设置,以防止未经授权的访问和攻击。
十五、
通过本文介绍的步骤,您可以轻松地在联想笔记本Win7上连接WiFi网络。连接过程中遇到问题时,可以尝试重启适配器、重启路由器等方法解决。并且,为了保证网络安全,请确保连接的是可信任的WiFi网络。
转载请注明来自装机之友,本文标题:《如何在联想笔记本Win7上连接WiFi网络(简易教程带你轻松连接网络,享受无线便利)》
标签:联想笔记本
- 最近发表
-
- 揭秘Win10盗版系统(深入探究Win10盗版系统的安全隐患和法律问题)
- 佳能50定焦F1.8(解析佳能50定焦F1.8的性能与魅力,助力拍摄出更美好的瞬间)
- 探索AR游戏机的未来(以AR游戏机为主题的性娱乐装置,以真实感受虚拟世界)
- 28-35镜头(探索摄影世界的全新视野)
- 3DVR眼镜(突破视觉界限,探索虚拟现实的奇妙世界)
- 华硕玲珑Pro显卡性能测评(全面解析华硕玲珑Pro显卡的性能表现及特点)
- 索尼WX30(探索索尼WX30相机的特点和优势)
- 探索umind意念机的未来发展(创新科技为大脑注入新可能)
- 斐讯K2路由器(了解斐讯K2路由器的性能、功能和用户体验)
- Oppo晚上拍照如何表现出色?(探索Oppo手机在夜间摄影中的优势与创新)

