使用U盘重装Win7系统教程(简单易懂的步骤帮助您成功重装电脑系统)
![]() lee007
2024-05-21 20:00
290
lee007
2024-05-21 20:00
290
在使用电脑的过程中,由于各种原因,我们有时候不得不进行系统重装。而使用U盘来进行系统重装是一种相对简单且便捷的方法。本文将为大家介绍如何使用U盘重新安装Windows7系统。请大家仔细阅读以下内容,并根据实际情况进行操作。
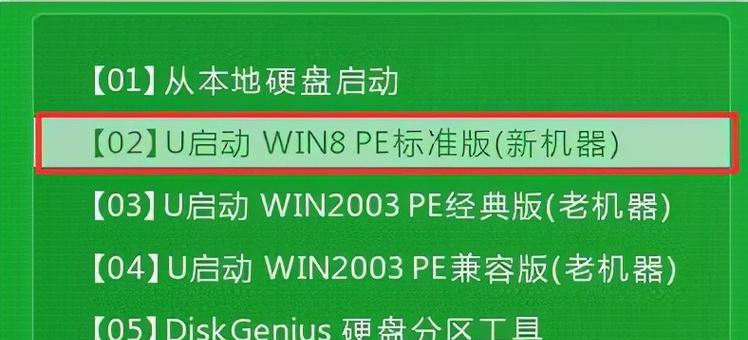
准备工作
1.确认系统版本和位数
在重装系统之前,首先需要确定你当前的系统版本和位数,比如Windows7HomePremium64位。
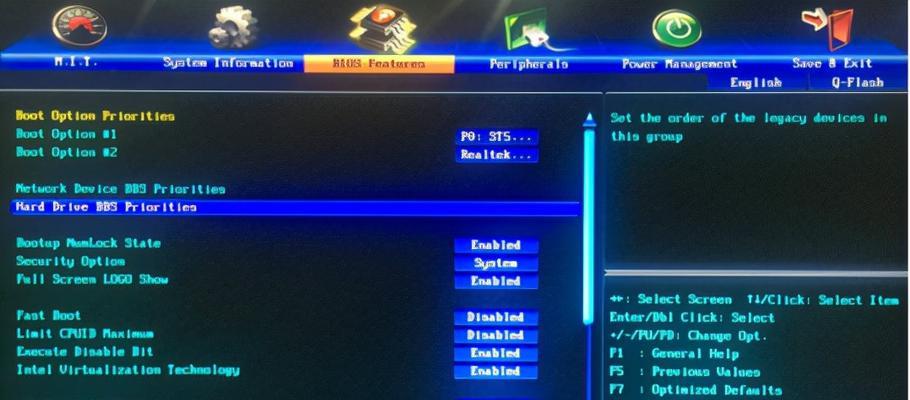
2.确保有可用的U盘
确保你有一个可用的U盘,并且它的容量足够大,建议至少16GB以上。
3.备份重要文件
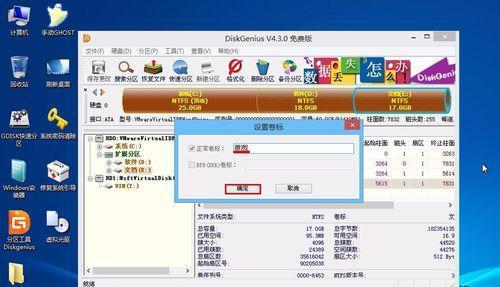
在进行系统重装之前,请务必备份所有重要文件,并将它们存储到安全的位置,以防丢失。
制作启动U盘
1.下载Windows7USB/DVD下载工具
通过搜索引擎,在Microsoft官方网站上下载并安装Windows7USB/DVD下载工具。
2.运行工具并选择ISO文件
打开Windows7USB/DVD下载工具,选择ISO文件的位置,并选择U盘作为目标设备。
3.开始制作启动U盘
点击“开始复制”按钮,工具将会开始制作启动U盘。这个过程可能需要一些时间,请耐心等待直到完成。
重启电脑并进入BIOS设置
1.插入启动U盘
将制作好的启动U盘插入电脑的USB接口。
2.重启电脑
点击开始菜单中的“重新启动”按钮,等待电脑重启。
3.进入BIOS设置
在电脑重启过程中,按下相应的按键(通常是F2、F8、F12或Del键)进入BIOS设置界面。
设置U盘为首选启动项
1.进入BIOS设置界面
在BIOS设置界面中,使用方向键选择“Boot”或“启动”选项,并进入。
2.设置U盘为首选启动项
在启动选项中,选择U盘作为首选启动项,并将其移动到列表的首位。
3.保存并退出
保存设置并退出BIOS设置界面。
开始系统安装
1.重启电脑
点击BIOS设置界面中的保存并退出选项,电脑将会自动重启。
2.按照提示进行安装
按照屏幕上的提示,选择语言、时区等选项,并点击“安装”按钮开始系统安装。
3.同意许可协议
阅读并同意许可协议,然后点击“下一步”继续安装。
选择安装类型
1.选择自定义安装
在安装类型选择界面上,选择“自定义(高级)”安装选项。
2.选择安装位置
根据个人需求,选择安装系统的磁盘和分区,并点击“下一步”继续。
等待系统安装
1.等待安装完成
系统将会自动进行安装,这个过程可能需要一些时间,请耐心等待直到完成。
设置用户名和密码
1.输入用户名和密码
根据个人需求,设置自己的用户名和密码,并点击“下一步”继续。
完成系统设置
1.选择时区和时间
根据自己所在地的时区和时间,进行相应的设置,并点击“下一步”继续。
2.选择网络类型
选择适合自己网络环境的网络类型,并点击“下一步”继续。
等待系统配置
1.等待系统配置完成
系统将会自动进行配置,这个过程可能需要一些时间,请耐心等待直到完成。
安装驱动程序和软件
1.安装驱动程序
根据个人的硬件设备,安装相应的驱动程序,并按照提示进行安装。
2.安装所需软件
根据自己的需求,安装所需的软件,并按照提示进行安装。
更新系统和驱动
1.打开WindowsUpdate
打开开始菜单,搜索并打开WindowsUpdate。
2.检查更新
点击“检查更新”按钮,系统将会自动检测并下载最新的系统和驱动更新。
恢复个人文件和设置
1.还原个人文件
将之前备份的个人文件复制到新系统中的相应位置。
2.配置个人设置
重新设置个人偏好,比如桌面背景、屏幕分辨率、浏览器书签等。
安装常用软件
1.下载常用软件
使用浏览器下载并安装你常用的软件,比如QQ、微信、Chrome等。
2.更新软件
在安装完成后,及时更新这些软件以确保其安全性和稳定性。
重装系统
通过以上步骤,您已经成功地使用U盘重装了Windows7系统。希望本文提供的教程对您有所帮助。请确保备份重要文件并按照步骤操作,以免造成数据丢失。重装系统后,及时更新系统和软件,保持系统的安全性和稳定性。
转载请注明来自装机之友,本文标题:《使用U盘重装Win7系统教程(简单易懂的步骤帮助您成功重装电脑系统)》
标签:盘重装系统教程
- 最近发表
-
- 戴尔3510显卡的性能与特点解析(一款高性能的显卡值得拥有)
- 三星On72016(解析三星On72016的设计、性能、摄影以及用户体验)
- 如何辨别好耳机——专业选购指南(挑选高音质耳机,一键解密专业秘籍)
- 夏普液晶lcd-40的性能和特点分析(一款卓越的40寸液晶电视产品)
- 华为P9在2017年的表现如何?
- GearVR(通过虚拟现实设备GearVR来感受令人惊艳的沉浸式体验)
- 华为手机玩游戏的畅快体验(华为手机游戏性能及优势分析)
- 瀚宇彩晶(全球领先的智能显示技术之突破与应用)
- 宝岛眼镜的镜片质量如何?(探索宝岛眼镜镜片的品质与技术)
- 联想S4170AMiFi的实用性与性能优势(探索联想S4170AMiFi的高速联网体验及多功能特点)

