U盘BOSS重装系统教程(使用U盘BOSS工具,快速、简便地为电脑重装系统)
![]() lee007
2024-01-21 17:05
476
lee007
2024-01-21 17:05
476
现在的电脑使用时间越长,系统就会变得越慢,各种软件和文件堆积导致电脑性能下降,很多人选择重新安装系统来提升电脑速度。然而,重装系统一直以来都是一项复杂的任务,许多人因为不懂操作而望而却步。但是,现在有了U盘BOSS工具,重装系统已经变得非常简单。接下来,我将为大家介绍如何使用U盘BOSS重装系统。
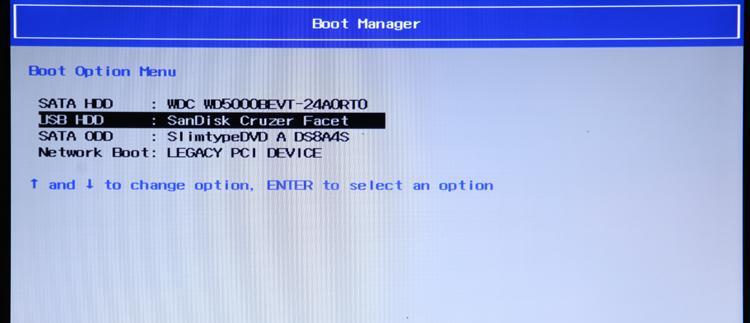
1.准备工作:获取U盘BOSS软件和一个空白U盘
为了使用U盘BOSS工具重装系统,我们首先需要准备一个空白的U盘,并从官方网站上下载并安装U盘BOSS软件。
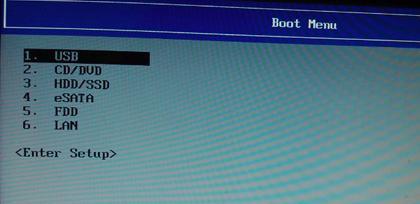
2.制作可启动的U盘BOSS
打开U盘BOSS软件后,按照提示选择空白的U盘,并点击制作按钮,软件将自动将U盘格式化并制作成可启动的U盘BOSS。
3.备份重要文件
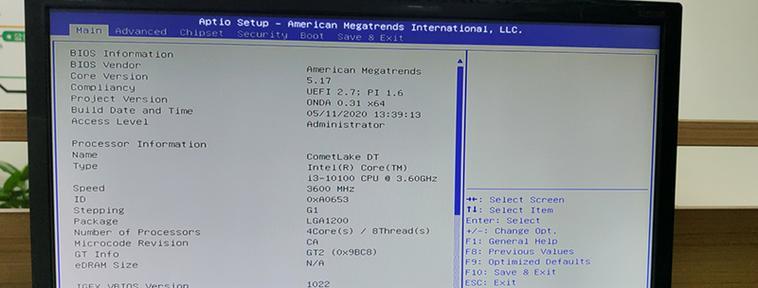
在重装系统之前,我们需要备份重要文件。连接一个移动硬盘或使用云存储服务,将重要文件复制到外部储存设备上。
4.设置U盘为启动盘
将制作好的U盘BOSS插入待重装系统的电脑,重启电脑,并按照提示进入BIOS设置界面。将U盘设置为第一启动项,并保存设置后退出BIOS。
5.进入U盘BOSS系统
重启电脑后,U盘BOSS系统会自动加载。按照屏幕上的指示进行操作,进入U盘BOSS系统的主界面。
6.选择重装系统选项
在U盘BOSS主界面上,我们可以看到各种功能选项。选择重装系统选项,进入系统重装界面。
7.选择操作系统版本和安装路径
根据个人需求选择合适的操作系统版本和安装路径,点击下一步。
8.开始重装系统
确认无误后,点击开始按钮,U盘BOSS将自动开始重装系统。这个过程可能需要一些时间,请耐心等待。
9.安装驱动程序
系统重装完成后,我们需要安装相应的驱动程序。U盘BOSS会自动检测并安装电脑所需的驱动程序。
10.配置系统设置
根据个人需求,进行系统设置,如安装常用软件、恢复重要文件等。
11.更新系统补丁
重装系统后,及时进行系统补丁更新,以提高系统的安全性和稳定性。
12.安装常用软件
根据个人需求,安装一些常用软件,如办公软件、浏览器、媒体播放器等,以满足日常使用需求。
13.恢复重要文件
将之前备份的重要文件复制回电脑,并逐一检查是否完整。
14.完善系统设置
根据个人偏好,对系统进行进一步的设置和优化,如更改桌面背景、调整系统声音等。
15.享受流畅的新系统
通过使用U盘BOSS工具重装系统,我们可以轻松地为电脑带来全新的系统体验,让我们可以尽情地享受高速流畅的电脑操作。
通过本文所介绍的U盘BOSS重装系统教程,我们可以看到使用U盘BOSS工具重装系统非常简单。只需要准备好U盘和U盘BOSS软件,按照步骤进行操作即可完成系统重装。重装系统之后,我们可以根据个人需求进行相应的设置和优化,使电脑重新焕发活力,提升操作效率。无论是电脑小白还是有一定操作经验的用户,都可以轻松地使用U盘BOSS重装系统,让电脑重焕新生。
转载请注明来自装机之友,本文标题:《U盘BOSS重装系统教程(使用U盘BOSS工具,快速、简便地为电脑重装系统)》
标签:盘重装系统教程
- 最近发表
-
- 神舟战神Z6屏幕如何表现出色(探索神舟战神Z6屏幕的优势与特点)
- 通过4s升级iOS8.1.1,体验全新功能(最新iOS升级版本8.1.1,带来更多惊喜)
- 解锁一加五不root的方法(打破限制,自由定制你的手机)
- 三姆斯V5手机(一款让你欲罢不能的手机选择)
- 探索iPadAir2WLAN版的卓越功能与性能(一款引领时代的轻巧便携设备)
- 卡西欧GW9400(探索极限世界的最佳工具,卡西欧GW9400)
- 超越光速的假设(探讨超越光速的可能性与影响,追寻科学的边界)
- 探索灵克i8(创新、性能与环保的完美融合)
- 索尼VM1(探索索尼VM1的强大功能与音质表现)
- 冰豹幽灵豹(探索冰豹幽灵豹的独特生态与保护现状)

