使用UEFI启动U盘安装系统教程(通过UEFI引导方式安装系统,让安装更轻松)
![]() lee007
2024-02-16 09:07
278
lee007
2024-02-16 09:07
278
在传统的BIOS引导方式下,安装系统需要耗费较多的时间和精力。而借助UEFI引导方式启动U盘进行系统安装,则能够更加高效、便捷地完成安装过程。本文将详细介绍如何使用UEFI启动U盘安装系统的步骤和注意事项。

标题和
1.下载合适的操作系统镜像文件
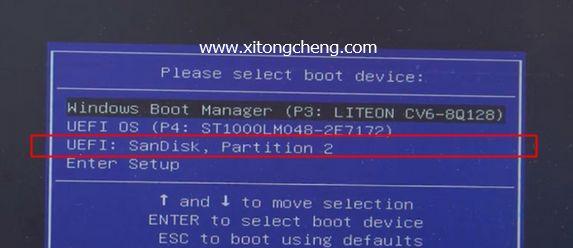
选择合适的操作系统版本,并前往官方网站下载对应的镜像文件。确保所下载的文件与计算机的硬件配置相匹配。
2.准备一个空白U盘
使用一个空白的U盘,并确保其容量足够存放操作系统镜像文件。需要注意的是,U盘上的数据将被格式化,所以请提前备份重要文件。

3.使用工具制作启动U盘
下载并安装一个可靠的启动盘制作工具,如Rufus等。打开工具后,选择U盘、选择操作系统镜像文件,并设置引导方式为UEFI。
4.进入计算机的BIOS设置
开机时按下相应的快捷键(通常是F2、F10或Delete键)进入计算机的BIOS设置界面。
5.切换至UEFI启动模式
在BIOS设置界面中,寻找到引导选项,并将引导模式从传统的BIOS模式切换为UEFI模式。
6.设置U盘为首选启动设备
在BIOS设置界面的启动选项中,将U盘设置为首选的启动设备,确保计算机能够通过U盘启动。
7.保存并退出BIOS设置
在完成上述设置后,保存更改并退出BIOS设置界面。
8.插入U盘并重启计算机
将制作好的启动U盘插入计算机,并重新启动计算机。计算机将通过UEFI方式从U盘引导。
9.选择安装语言和时区
在系统安装界面中,选择合适的安装语言和时区,并点击下一步继续安装。
10.授权并同意许可协议
阅读并同意操作系统的许可协议,并点击下一步。
11.选择安装类型和目标磁盘
选择适当的安装类型(如全新安装或升级安装),以及目标磁盘进行系统安装。
12.等待系统安装完成
系统将开始复制文件、安装组件以及设置配置等操作,等待安装过程完成。
13.设置用户名和密码
在安装完成后,设置用户名和密码等账户信息,确保系统的安全性。
14.进行系统初始化设置
根据个人需求,进行系统的初始化设置,如网络设置、更新安装的驱动程序等。
15.完成系统安装
安装过程完成后,重新启动计算机,并开始享受使用新安装的操作系统。
使用UEFI启动U盘安装系统相较于传统BIOS方式,能够提供更加高效、便捷的安装体验。通过本文介绍的步骤,你可以轻松地将操作系统安装到计算机中,并享受到更好的系统性能和功能。记得遵循步骤并注意操作过程中的细节,以确保安装顺利进行。
转载请注明来自装机之友,本文标题:《使用UEFI启动U盘安装系统教程(通过UEFI引导方式安装系统,让安装更轻松)》
标签:??????
- 最近发表
-
- 深入探索iOS9.2正式版的功能与优化(全新升级带来的便捷体验与稳定性提升)
- 长城4k显示器细腻清晰,绽放高品质视觉享受(探索长城4k显示器的优势和功能,解锁超凡观赏体验)
- 金豹士电子狗——驾驶安全的得力助手(一款智能、高效、全面的行车辅助工具)
- 三星盖乐世C5Pro——细腻画质,流畅体验(三星C5Pro性能解析及用户体验)
- 渡哲特木质耳机的音质和设计如何?(探索渡哲特木质耳机的声音表现和时尚外观)
- 容声202mtc——音质卓越的顶级耳机(高保真音效带来沉浸式音乐体验)
- 锤子M1L外放音质表现如何?(探索锤子M1L外放声音的表现和特点)
- 诺基亚6600(功能强大、耐用可靠,诺基亚6600用着如何?)
- 艾亿佳机器人(探索人工智能科技的无限可能)
- 全面评价以尝米手机的性能与体验(解析以尝米手机的优势与不足,是否值得购买)

