如何使用联想主板启动U盘安装系统(详解联想主板启动U盘安装系统的步骤及注意事项)
![]() lee007
2024-02-16 08:30
810
lee007
2024-02-16 08:30
810
随着科技的不断发展,我们常常需要重新安装操作系统,而使用U盘安装系统已经成为最常用的方式之一。然而,在使用联想主板时,有些用户可能会遇到启动U盘安装系统的困扰。本文将详细介绍如何在联想主板上启动U盘安装系统的步骤及需要注意的事项,希望能为大家提供帮助。
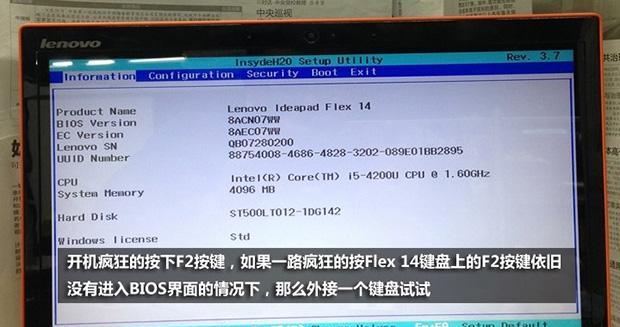
检查BIOS设置
-1.1确保计算机已关机,将U盘插入电脑的USB接口。
-1.2启动计算机,连续按下Del键或F2键进入BIOS设置界面。
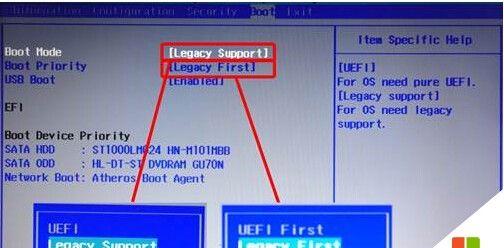
-1.3在BIOS设置界面中,找到并选择“Boot”选项。
设置启动顺序
-2.1在“Boot”选项中,找到“BootPriority”或“BootSequence”。
-2.2确保U盘在启动顺序列表中排在第一位。如果没有显示U盘,请检查U盘是否正常插入以及是否正确识别。
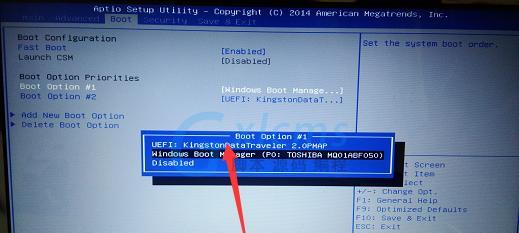
-2.3如果需要改变启动顺序,使用方向键将U盘移到第一位,并保存设置。
保存并退出BIOS设置
-3.1在BIOS设置界面中,找到并选择“Exit”或“ExitandSaveChanges”选项。
-3.2确认保存设置并退出BIOS。
重启计算机
-4.1关闭计算机,并重新启动。
-4.2计算机重新启动后,联想主板将从U盘启动,并进入U盘安装系统的界面。
选择安装方式
-5.1在U盘安装系统的界面上,根据提示选择相应的安装方式,例如“全新安装”或“升级安装”。
-5.2按照系统安装向导的指示进行操作,直到安装完成。
注意事项:U盘引导
-6.1确保使用的U盘已经制作成可引导的U盘,并包含了正确的系统安装文件。
-6.2在制作U盘启动器时,建议使用官方工具或可靠的第三方工具,并遵循相关教程。
注意事项:BIOS版本
-7.1某些旧版联想主板可能不支持从U盘启动。在更新BIOS之前,请务必查找并确认联想主板的最新版本是否支持此功能。
注意事项:UEFI模式
-8.1如果您的联想主板支持UEFI模式,建议在BIOS设置中选择UEFI启动模式。
-8.2在UEFI模式下,U盘可能需要使用GPT分区格式,而不是传统的MBR分区格式。
注意事项:安全启动
-9.1在一些联想主板上,可能启用了“安全启动”功能。如果U盘无法启动,请检查BIOS设置中是否禁用了安全启动。
注意事项:其他设置
-10.1在BIOS设置中,还可能存在其他与启动相关的选项,例如“LegacySupport”或“CSMSupport”。根据需要进行调整。
遇到问题解决方法
-11.1如果在启动过程中遇到问题,例如U盘无法启动或无法识别,请确保U盘的完整性和正常工作,并检查U盘是否与联想主板兼容。
-11.2可以尝试将U盘插入不同的USB接口或尝试使用其他可引导设备进行安装。
备份重要数据
-12.1在进行安装系统之前,建议备份重要数据,以防意外情况导致数据丢失。
网络连接与驱动安装
-13.1在安装系统完成后,确保计算机连接到网络,以便下载并安装最新的驱动程序。
-13.2根据您的需求和系统版本,可以选择手动安装驱动程序或使用联想官方提供的驱动程序自动安装工具。
系统更新与应用安装
-14.1安装完成后,及时更新操作系统以获得最新的安全性和性能修复。
-14.2根据个人需求,安装所需的应用程序,并进行相应的设置。
通过本文的介绍,相信大家已经了解如何使用联想主板启动U盘安装系统的步骤和注意事项。在进行操作时,请确保按照说明进行,并仔细阅读联想主板的用户手册。如果遇到问题,可以咨询联想客服或寻找相关技术支持。祝愿大家能够顺利安装系统!
转载请注明来自装机之友,本文标题:《如何使用联想主板启动U盘安装系统(详解联想主板启动U盘安装系统的步骤及注意事项)》
标签:联想主板启动盘
- 最近发表
-
- S8裸机测评(S8裸机为何备受瞩目?一探究竟)
- 电子的运动范围与特性(探索电子在不同环境中的运动方式和行为)
- 深入探索iOS9.2正式版的功能与优化(全新升级带来的便捷体验与稳定性提升)
- 长城4k显示器细腻清晰,绽放高品质视觉享受(探索长城4k显示器的优势和功能,解锁超凡观赏体验)
- 金豹士电子狗——驾驶安全的得力助手(一款智能、高效、全面的行车辅助工具)
- 三星盖乐世C5Pro——细腻画质,流畅体验(三星C5Pro性能解析及用户体验)
- 渡哲特木质耳机的音质和设计如何?(探索渡哲特木质耳机的声音表现和时尚外观)
- 容声202mtc——音质卓越的顶级耳机(高保真音效带来沉浸式音乐体验)
- 锤子M1L外放音质表现如何?(探索锤子M1L外放声音的表现和特点)
- 诺基亚6600(功能强大、耐用可靠,诺基亚6600用着如何?)

