大白菜U盘启动盘联想教程(简单易懂的U盘制作教程,助你快速启动电脑!)
![]() lee007
2024-01-23 14:21
346
lee007
2024-01-23 14:21
346
随着计算机的普及和应用,U盘作为一种便捷的存储设备,已经成为我们日常生活和工作中必不可少的工具之一。而利用U盘制作启动盘,可以帮助我们在遇到电脑系统故障时快速修复,甚至重新安装系统。本文将以大白菜U盘为例,为大家介绍制作U盘启动盘的详细教程。

一、选择合适的U盘
1.1确保U盘容量足够大,建议至少16GB以上。
1.2选择质量好、读写速度快的U盘,以确保制作和使用的效果。
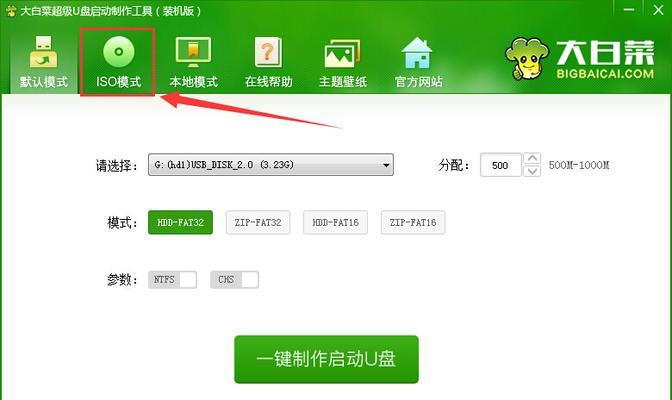
二、下载大白菜U盘启动盘制作工具
2.1打开浏览器,进入大白菜官方网站。
2.2在下载中心找到大白菜U盘启动盘制作工具,并点击下载。
2.3下载完成后,双击运行安装程序并按照提示进行安装。
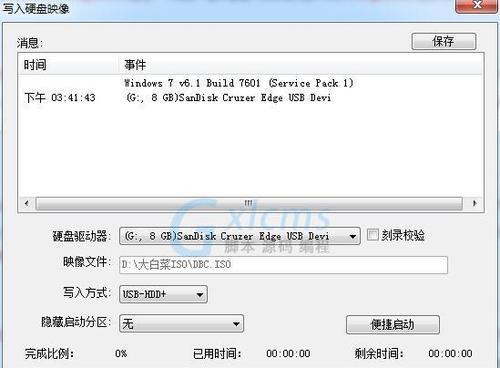
三、插入U盘并打开制作工具
3.1将U盘插入电脑的USB接口。
3.2打开已经安装好的大白菜U盘启动盘制作工具。
四、选择制作方式
4.1在制作工具中选择“制作U盘启动盘”选项。
4.2点击“浏览”按钮选择下载好的操作系统镜像文件。
五、开始制作U盘启动盘
5.1点击“开始制作”按钮,等待制作过程完成。
5.2制作完成后,会显示制作成功的提示信息。
六、设置电脑启动顺序
6.1重启电脑,进入BIOS设置界面。
6.2找到启动选项卡,将U盘设置为第一启动设备。
6.3保存设置并退出BIOS。
七、重启电脑并使用U盘启动
7.1重启电脑,按下对应的快捷键进入启动菜单。
7.2选择U盘作为启动设备,按下回车键确认。
八、根据提示进行操作
8.1根据系统安装界面的提示,选择相应的语言、时区和键盘布局。
8.2根据需要选择系统的安装方式,可以是修复系统或重新安装系统。
九、等待系统安装或修复完成
9.1等待系统安装或修复过程完成,期间可能需要重启电脑。
十、重新设置系统相关配置
10.1完成系统安装或修复后,根据需要进行必要的系统设置。
10.2可以连接网络、安装驱动程序、更新系统等。
十一、拔出U盘并重启电脑
11.1在系统完全安装或修复完成后,可以安全地将U盘拔出。
11.2重启电脑,进入新安装或修复好的系统。
十二、备份重要数据
12.1在使用新系统之前,建议备份重要数据。
12.2可以使用其他存储设备或云服务进行数据备份。
十三、注意事项及故障排除
13.1在制作U盘启动盘过程中,注意电脑和U盘的正常连接。
13.2如果制作过程中遇到问题,可以尝试重新插拔U盘或重新下载工具进行制作。
十四、U盘启动盘的其他用途
14.1U盘启动盘不仅可以用来安装、修复操作系统,还可以用来进行病毒查杀、数据恢复等。
14.2制作U盘启动盘是一项非常实用的技能,值得我们掌握和使用。
十五、
通过本文的教程,我们详细介绍了利用大白菜U盘制作启动盘的方法和步骤。希望读者能够根据本文的指导,成功制作出自己的U盘启动盘,并在需要修复或重新安装系统的时候能够得到方便和帮助。记住备份重要数据,遵循操作步骤,保持耐心和细心,相信你一定能够轻松完成U盘启动盘的制作!
转载请注明来自装机之友,本文标题:《大白菜U盘启动盘联想教程(简单易懂的U盘制作教程,助你快速启动电脑!)》
标签:大白菜盘启动盘
- 最近发表
-
- 戴尔灵越一体机——性能强劲,功能全面的优秀选择(一站式高性能办公解决方案,满足多种需求)
- 索泰1070至尊OC评测(全新架构与超频能力相结合,带给你前所未有的游戏体验)
- 酷道音响(颠覆传统,创造卓越音质体验)
- 宝丽来相纸的品质和性能如何?(探究宝丽来相纸的卓越表现及其影响因素)
- 华为Mate10手机的强大功能和性能表现(华为Mate10手机的智能摄影、AI技术与稳定运行)
- 华硕i56300HQ(华硕i56300HQ处理器)
- 苹果5s9.1系统的强大功能和优势(探索苹果5s9.1系统,让您的手机焕发新生)
- 金田U盘的性能及使用体验(金田U盘的读写速度、可靠性和易用性如何?)
- i9260是什么样的手机?(了解i9260的配置和性能表现)
- 逆战画面震撼细腻(逆战游戏高度重现真实战场亲身体验激爽射击)

