使用大白菜U盘启动盘还原系统教程(一步步教你如何用大白菜U盘制作启动盘并还原系统)
![]() lee007
2024-10-17 11:43
400
lee007
2024-10-17 11:43
400
在电脑系统出现问题或需要进行系统还原时,使用U盘制作启动盘是一个非常方便和可靠的方法。而大白菜U盘作为一款常见的U盘品牌,其制作启动盘的方法也非常简单易懂。本文将一步步教你如何使用大白菜U盘制作启动盘并还原系统,让你在遇到系统问题时能够快速恢复。
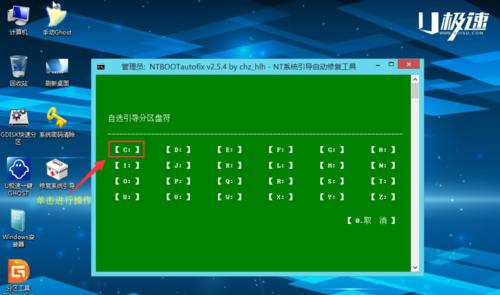
1.准备工作

在开始制作大白菜U盘启动盘之前,首先需要准备一台可用的电脑和一根容量足够的大白菜U盘。确保电脑的USB接口正常工作,并且保存好重要的数据,因为制作启动盘过程中会将U盘中的数据全部清除。
2.下载大白菜U盘启动盘制作工具
打开浏览器,进入大白菜官方网站或者相关下载网站,在搜索框中输入“大白菜U盘启动盘制作工具”,点击搜索并选择合适的版本进行下载。下载完成后,双击运行安装程序并按照提示完成安装。
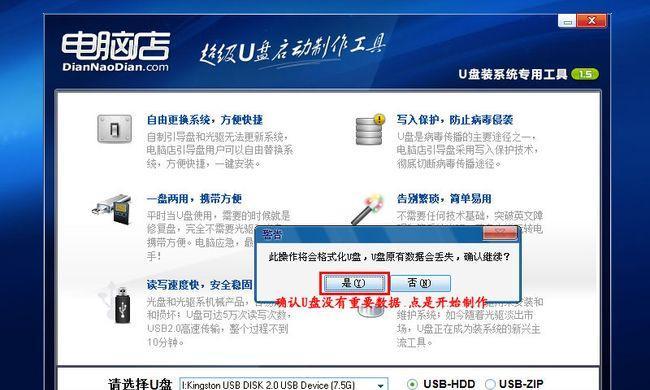
3.打开大白菜U盘启动盘制作工具
安装完成后,在电脑桌面或开始菜单中找到大白菜U盘启动盘制作工具的图标,双击打开程序。如果程序没有自动检测到U盘,请将U盘插入电脑,并点击“刷新”按钮。
4.选择系统镜像文件
在大白菜U盘启动盘制作工具的界面上,找到“选择镜像文件”的选项。点击该选项后,浏览电脑中的文件夹,找到你事先下载好的系统镜像文件,并选择打开。
5.选择U盘
在界面上找到“选择目标盘”的选项。点击该选项后,会弹出一个对话框,列出电脑上所有可用的磁盘和U盘。选择你准备使用的大白菜U盘,并点击“确定”。
6.开始制作启动盘
确认选择无误后,点击界面上的“开始制作”按钮。制作过程可能需要一些时间,请耐心等待直到完成。
7.系统还原准备
当启动盘制作完成后,将其插入需要还原系统的电脑中,并重启电脑。在开机过程中,按下相应的按键(通常是F2、F8或Del键)进入BIOS设置界面。
8.设置启动项
在BIOS设置界面中,找到“启动顺序”或类似选项,确保U盘的启动项排在第一位。然后保存设置并退出BIOS。
9.系统还原过程
重启电脑后,系统会从大白菜U盘启动,并进入还原系统的界面。按照界面上的提示,选择需要还原的系统备份文件,然后开始还原系统。还原过程中会自动重启电脑,请不要进行其他操作。
10.系统还原完成
等待还原过程完全结束后,电脑会自动重新启动。此时系统已经成功还原,可以进行相应的设置和调整。
11.拔出大白菜U盘
系统还原完成后,在重新进入系统界面前,将大白菜U盘从电脑中拔出,并保管好以备下次使用。
12.检查系统功能
重新进入系统后,检查系统的各项功能是否正常。如果发现有异常或问题,可以尝试重新还原系统或进行其他修复操作。
13.备份重要数据
系统还原完毕后,为了避免类似问题再次发生,建议及时备份重要数据,并定期进行系统备份,以便在需要时能够快速还原系统。
14.注意事项
制作大白菜U盘启动盘和进行系统还原时,请确保电脑和U盘的稳定电源供应,并避免非法操作和误操作,以免造成数据丢失或其他不可逆的损失。
15.
使用大白菜U盘制作启动盘并还原系统是一种快速、方便和可靠的方法。只要按照本文所述的步骤进行操作,即可轻松完成系统的还原。记得事先备份重要数据,并保持电脑和U盘的稳定状态,以确保整个过程的顺利进行。
转载请注明来自装机之友,本文标题:《使用大白菜U盘启动盘还原系统教程(一步步教你如何用大白菜U盘制作启动盘并还原系统)》
标签:大白菜盘启动盘
- 最近发表
-
- 酷道音响(颠覆传统,创造卓越音质体验)
- 宝丽来相纸的品质和性能如何?(探究宝丽来相纸的卓越表现及其影响因素)
- 华为Mate10手机的强大功能和性能表现(华为Mate10手机的智能摄影、AI技术与稳定运行)
- 华硕i56300HQ(华硕i56300HQ处理器)
- 苹果5s9.1系统的强大功能和优势(探索苹果5s9.1系统,让您的手机焕发新生)
- 金田U盘的性能及使用体验(金田U盘的读写速度、可靠性和易用性如何?)
- i9260是什么样的手机?(了解i9260的配置和性能表现)
- 逆战画面震撼细腻(逆战游戏高度重现真实战场亲身体验激爽射击)
- 探索LG61CH-CD电视的卓越表现(深入了解这款电视的画质、音效和智能功能)
- GTC660(先进技术与环保特性共融,GTC660为汽车提供全面保护)

