如何连接WiFi无线网络——以台式电脑为例(一步一步教你轻松实现无线上网)
![]() lee007
2024-01-17 17:05
352
lee007
2024-01-17 17:05
352
现如今,无线网络已成为人们生活中不可或缺的一部分。而对于使用台式电脑的用户来说,如何连接WiFi无线网络可能是一个比较困扰的问题。本文将以台式电脑为例,详细介绍如何连接WiFi无线网络,帮助读者轻松实现无线上网。
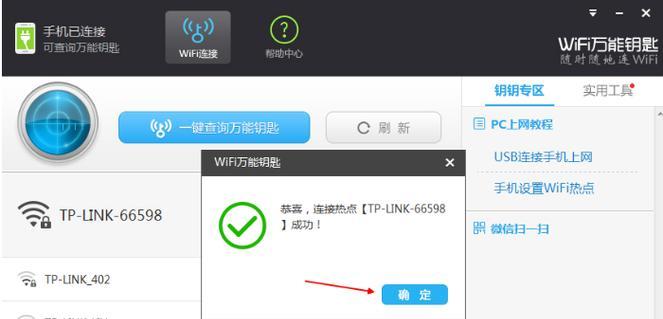
一、确保台式电脑具备无线功能
1.检查电脑背后是否有无线网卡。
2.若没有无线网卡,购买一个适配的无线网卡并安装在电脑上。
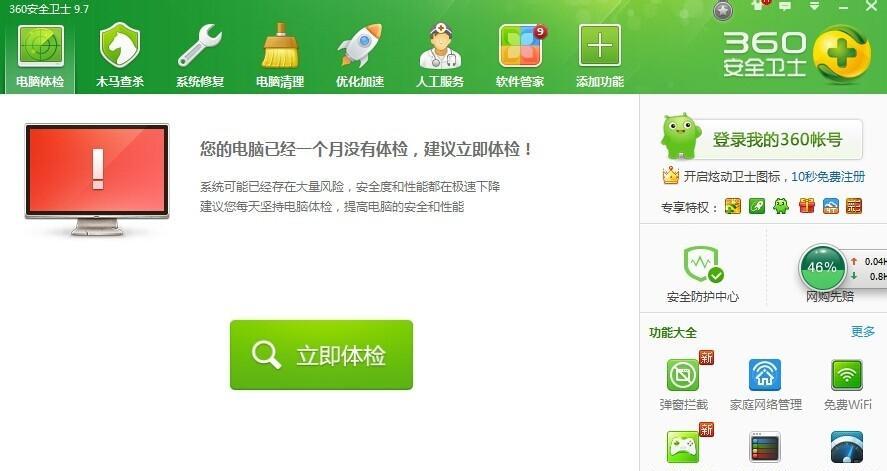
3.确保无线网卡的驱动程序已正确安装。
二、检查路由器和无线网络设置
1.打开你的路由器,并确保它已连接到电源和宽带。
2.确保路由器的无线功能已开启。

3.检查路由器的无线网络名称(SSID)和密码,确保输入正确。
三、在台式电脑上打开网络连接设置
1.在任务栏上找到网络连接图标,右键点击。
2.选择"打开网络和共享中心"。
3.在左侧导航栏中,点击"更改适配器设置"。
四、查找可用的无线网络
1.在网络连接窗口中,找到并双击"无线网络连接"。
2.等待一会儿,系统将会显示附近可用的无线网络列表。
五、连接到WiFi网络
1.在可用的无线网络列表中,找到你要连接的WiFi网络名称(SSID)。
2.双击该网络名称,弹出连接窗口。
3.输入该WiFi网络的密码,并勾选"自动连接"选项。
4.点击"连接"按钮,等待几秒钟,系统将会连接到WiFi网络。
六、验证连接是否成功
1.打开你的浏览器,访问一个网站,如www.google.com。
2.如果能够正常加载网页内容,说明连接成功。
七、解决连接问题
1.如果连接不成功,可以尝试重新输入WiFi密码进行连接。
2.如果还是无法连接,可以尝试重启路由器和电脑。
八、优化无线网络信号
1.将台式电脑与路由器的距离缩短,避免干扰。
2.调整路由器的天线方向,改善信号覆盖范围。
3.清理周围的干扰物,例如电视、微波炉等。
九、保护无线网络安全
1.修改路由器的管理密码,提高安全性。
2.启用路由器的加密功能,使用WPA2-PSK等加密方式。
3.定期更换WiFi密码,防止密码被破解。
十、使用无线网络的注意事项
1.不要随意连接陌生的无线网络,以防信息泄露。
2.不要在公共无线网络上进行涉及个人隐私的操作。
3.定期检查并更新台式电脑和无线网卡的驱动程序。
十一、在台式电脑上配置自动连接
1.在网络连接窗口中,右键点击已连接的无线网络。
2.选择"属性",并在"连接"选项卡中勾选"自动连接"。
3.点击"确定",系统将会自动连接该WiFi网络。
十二、分享WiFi网络给其他设备
1.在网络连接窗口中,找到已连接的无线网络。
2.右键点击该网络,并选择"属性"。
3.在"共享"选项卡中勾选"允许其他网络用户通过此计算机的Internet连接来连接"。
4.点击"确定",其他设备即可通过台式电脑的无线网络上网。
十三、使用无线网络工具
1.下载并安装一款无线网络管理工具,如Wi-FiAnalyzer。
2.运行该工具,可以查看附近的WiFi信号强度、频率等信息。
十四、连接多个WiFi网络
1.在网络连接窗口中,找到已连接的无线网络。
2.右键点击该网络,并选择"属性"。
3.在"连接"选项卡中点击"添加",输入另一个WiFi网络的名称和密码。
4.点击"确定",系统将会自动连接两个WiFi网络。
十五、
通过以上步骤,你已经成功地将台式电脑连接到WiFi无线网络。记住保持网络安全,并定期检查网络设置以确保顺畅的上网体验。无线网络的便利性将为你的生活带来更多可能,享受无线上网的乐趣吧!
转载请注明来自装机之友,本文标题:《如何连接WiFi无线网络——以台式电脑为例(一步一步教你轻松实现无线上网)》
标签:台式电脑
- 最近发表
-
- AcerES1笔记本电脑的全面评估(性能稳定、价格亲民的高性价比选择)
- 华为G9青春版手机评测(性价比超高的青春之选)
- 三星J3119电信版的优势和特点(一款实用的电信版手机,值得拥有)
- 公牛USB充手机的优势与适用性(解放你的充电困扰,公牛USB为你带来便捷与高效)
- SB0610创新声卡(技术先进,体验无限)
- 运动行蓝牙耳机的使用体验(舒适稳定、音质出众、无线连接稳定、智能操控一应俱全)
- 华硕平板z500m评测(轻薄便携,性能出色的平板电脑)
- 探索PHA1的特点和优势(一种新型环保材料的性应用)
- 千幻VR智能魔镜——开启虚拟现实时代的新窗口(体验沉浸式虚拟现实,探索未来科技的无限可能)
- YBL-103蓝牙耳机详细评测

