如何通过台式电脑连接WiFi网络(简单步骤帮助您连接无线网络)
![]() lee007
2025-01-27 12:49
369
lee007
2025-01-27 12:49
369
在现代社会中,WiFi已成为我们生活中必不可少的一部分。然而,对于一些习惯使用有线网络的人来说,可能不太了解如何在台式电脑上连接WiFi网络。本文将为您提供一些简单的步骤,帮助您轻松地将台式电脑连接到WiFi网络。
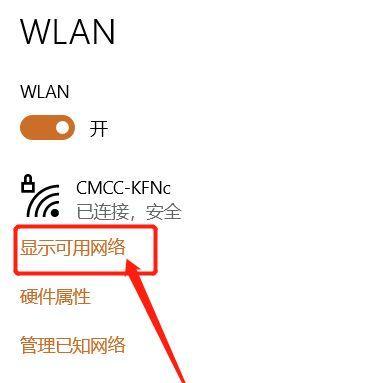
1.检查台式电脑的无线适配器:在连接WiFi网络之前,您需要确保台式电脑已经具备无线适配器。大部分现代的台式电脑都会内置有无线适配器,您可以在电脑背面或者侧面找到一个类似天线的小装置。
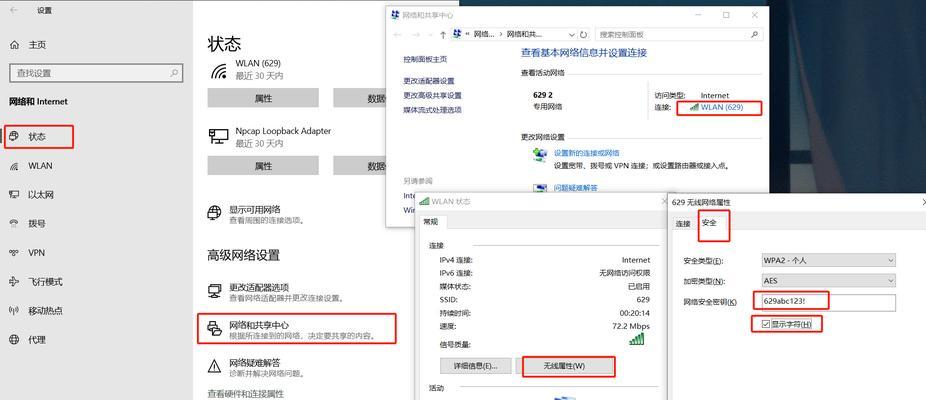
2.打开台式电脑的无线功能:在连接WiFi之前,您需要确保台式电脑的无线功能处于打开状态。您可以通过操作系统底部右下角的任务栏图标来打开无线功能,点击相应图标即可开启或关闭无线功能。
3.寻找可用的WiFi网络:在无线功能开启后,您可以点击任务栏上的WiFi图标来搜索可用的网络。系统将会列出附近的无线网络,您可以根据您需要连接的网络选择一个合适的WiFi网络。
4.输入WiFi密码:一旦您选择了要连接的WiFi网络,系统将提示您输入该网络的密码。输入正确的密码后,点击连接按钮,系统将会尝试连接该WiFi网络。
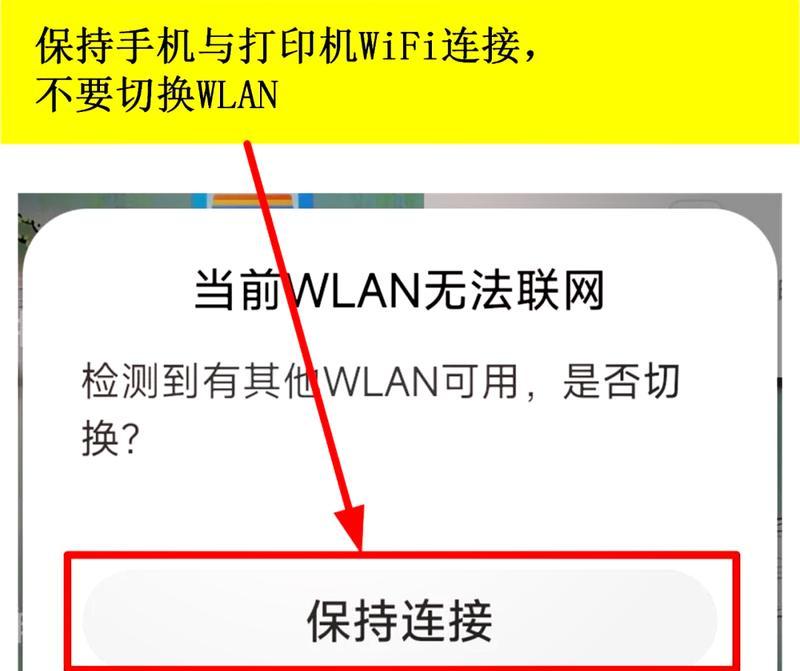
5.等待连接成功:在输入密码并点击连接后,您需要耐心等待一段时间,直到系统成功连接到WiFi网络。这个过程可能需要几秒钟或者更长的时间,取决于信号强度和其他因素。
6.检查连接状态:连接成功后,系统会显示已连接到该WiFi网络,并在任务栏上显示已连接的WiFi图标。您可以通过单击WiFi图标来查看当前连接的网络信息和其他相关设置。
7.验证连接稳定性:连接到WiFi网络后,您可以打开一个网页浏览器,并尝试访问一些网页来验证连接的稳定性。如果您能够正常访问网页并进行其他网络活动,那么说明您的台式电脑已经成功连接到WiFi网络。
8.配置网络代理(可选):在某些情况下,您可能需要配置网络代理才能正常访问互联网。您可以通过进入操作系统的网络设置页面,并根据具体需求配置相应的代理设置。
9.修改无线网络设置(可选):如果您对无线网络的名称、密码或其他设置不满意,您可以通过进入操作系统的网络设置页面来修改这些信息。请注意,在修改无线网络设置之前,确保您了解该网络的所有相关信息。
10.确保安全连接:在连接WiFi网络时,请确保您连接的是一个安全的网络,并采取适当的措施来保护您的个人信息和隐私。您可以通过使用较强的密码、开启防火墙和定期更新操作系统等方式来提高网络安全性。
11.解决连接问题:如果您在连接WiFi网络时遇到问题,比如无法连接、信号弱等,您可以尝试重新启动电脑、调整台式电脑位置或者联系网络服务提供商寻求帮助。
12.使用无线增强器(可选):如果您的台式电脑所处的位置距离无线路由器较远,您可以考虑购买一个无线增强器来增强WiFi信号,从而提高台式电脑的网络连接质量。
13.连接其他WiFi网络:一旦您成功连接了第一个WiFi网络,您就可以随时在需要时连接其他WiFi网络。只需重复前述步骤,选择另一个WiFi网络并输入相应密码即可。
14.断开WiFi连接:如果您不再需要连接WiFi网络,或者要连接其他网络,您可以在任务栏上的WiFi图标中断开当前的WiFi连接。这将使台式电脑恢复到有线网络连接状态。
15.WiFi网络常见问题解决:在使用WiFi网络时,可能会遇到一些常见问题,比如信号弱、断网、速度慢等。您可以参考相关教程或咨询专业人士来解决这些问题。
通过以上简单的步骤,您可以轻松地将台式电脑连接到WiFi网络,并享受无线网络带来的便利。请确保按照正确的步骤进行操作,并保持网络安全性。如果遇到任何问题,不要犹豫向专业人士寻求帮助。祝您畅享高速无线网络!
转载请注明来自装机之友,本文标题:《如何通过台式电脑连接WiFi网络(简单步骤帮助您连接无线网络)》
标签:台式电脑
- 最近发表
-
- 华硕X101H体验评测(性能高、携带方便,华硕X101H轻薄本值得推荐)
- S1724G(探索S1724G,体验未来科技的前沿魅力)
- 手枪制造的全过程(从设计到组装,探秘手枪制造的奥秘)
- 奔腾G2020如何成为新时代的潮流标杆(引领时尚潮流,开创未来驾驶体验)
- 苹果手机(一部引领时代的智能手机)
- 探索Windows8优化大师的功能和效果(优化大师——释放Windows8系统潜能的关键)
- GalaxyNote3Neo(强大功能与出色性能,满足你的各种需求)
- 方太1501热水器如何满足您的家庭热水需求(高效节能,安全可靠的家用热水器选择)
- 探索大神F1Plus的卓越性能与先进功能(领先一步的智能手机体验,大神F1Plus惊艳登场)
- 联想310s15性能评测(一款高性能的笔记本电脑值得拥有)

