解决Word文档中无法删除的空白页问题(排除Word文档中残留的无法删除的空白页)
![]() lee007
2024-01-10 18:32
339
lee007
2024-01-10 18:32
339
在使用Word文档编辑或排版时,经常会出现一个让人头疼的问题,就是无法删除的空白页。这些空白页可能是由于格式错误、分页符问题或者其他原因导致的。本文将详细介绍如何解决这个问题,帮助大家轻松排除Word文档中残留的无法删除的空白页。
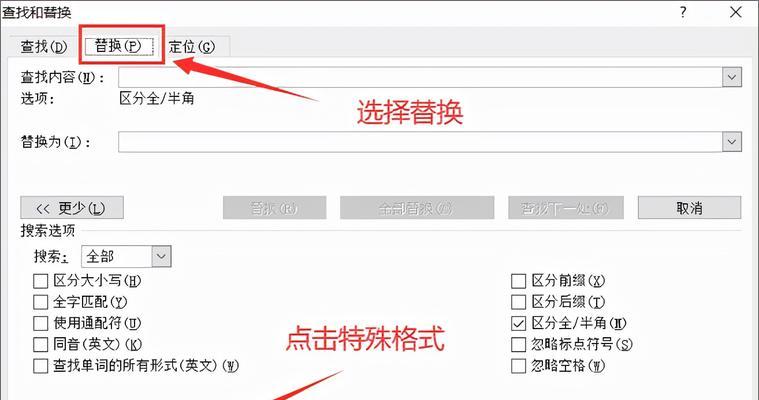
检查格式错误
1.检查格式:打开Word文档,选中空白页所在的,点击鼠标右键,在弹出菜单中选择“”选项。在“”对话框中,确保“间距”和“行距”设置为合适的数值。
2.检查分页符:在Word文档中,按下Ctrl+Shift+8快捷键,显示所有非打印字符。检查空白页前后是否存在分页符,如有则删除。
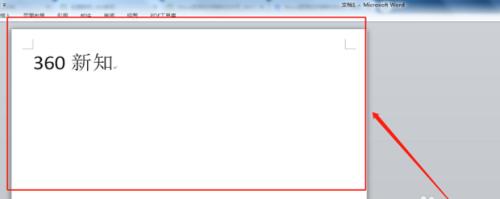
调整页面设置
3.页面边距调整:点击Word文档页面上方的“布局”选项卡,在“页面设置”组下拉菜单中选择“边距”,调整页面边距为适当数值,如默认边距为1英寸,可调整为0.5英寸。
4.页面方向修改:如果文档中存在横向排版的内容,可以尝试将页面方向修改为横向。点击Word文档页面上方的“布局”选项卡,在“页面设置”组下拉菜单中选择“页面设置”,在“纸张”选项卡中选择横向方向。
处理页眉页脚问题
5.删除页眉页脚选中空白页所在的页面,双击页面顶部或底部边缘,进入页眉或页脚编辑模式。删除其中的内容,并关闭页眉或页脚编辑模式。
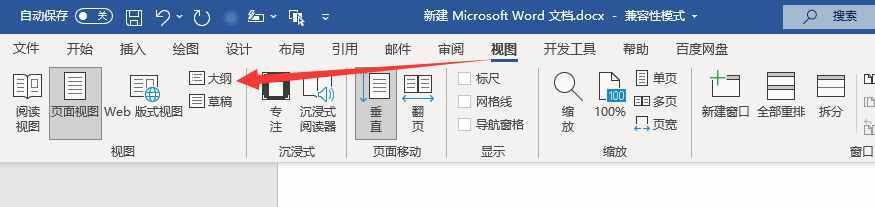
6.调整页眉页脚高度:选中空白页所在的页面,双击页面顶部或底部边缘,进入页眉或页脚编辑模式。调整其中的元素位置和大小,确保不会占用多余空间。
处理断字断行问题
7.检查断字断行设置:点击Word文档页面上方的“文件”选项卡,在左侧菜单中选择“选项”,在弹出窗口中选择“校对”,点击“自动校对”按钮,在“自动校对”对话框中,确保没有勾选“在首行添加空格”和“允许在表格中使用分页符”选项。
8.调整断字断行位置:选中空白页所在的页面,鼠标右键点击空白页上方的文字内容,选择“”选项,在“”对话框中,将“段前”和“段后”设置为0。
处理分栏问题
9.检查分栏设置:点击Word文档页面上方的“布局”选项卡,在“页面设置”组下拉菜单中选择“分栏”,确保没有勾选多栏布局。
10.调整分栏布局:选中空白页所在的页面,点击Word文档页面上方的“布局”选项卡,在“页面设置”组下拉菜单中选择“分栏”,将分栏数目调整为1。
处理表格问题
11.检查表格边界:如果空白页中存在表格,检查表格边界是否超出了页面边界。选中空白页所在的表格,点击Word文档页面上方的“布局”选项卡,在“表格工具”组下拉菜单中选择“布局”,在“属性”选项卡中调整表格边距和大小。
12.检查表格分页设置:如果表格跨越了两个页面,可能会导致空白页出现。选中空白页所在的表格,点击Word文档页面上方的“布局”选项卡,在“表格工具”组下拉菜单中选择“布局”,在“属性”选项卡中取消勾选“允许行在页面中分隔”。
处理图形问题
13.检查图形位置:如果空白页中存在图形或图片,检查其位置是否超出了页面边界。选中空白页所在的图形,点击Word文档页面上方的“格式”选项卡,在“图形位置”组中调整图形位置和大小。
14.检查图文混排设置:如果文档中存在图文混排的内容,可能会导致空白页出现。选中空白页所在的图文混排内容,点击Word文档页面上方的“布局”选项卡,在“图文混排”组下拉菜单中选择“设置”,调整相关设置。
通过对Word文档中无法删除的空白页问题进行分析和解决,我们可以发现,在处理此类问题时需要综合考虑多个方面的可能原因,并进行相应的调整和修改。只有充分理解和掌握Word文档排版的相关知识和技巧,才能轻松解决这类问题。希望本文所提供的方法和建议能够帮助读者排除Word文档中残留的无法删除的空白页,提高编辑和排版效率。
转载请注明来自装机之友,本文标题:《解决Word文档中无法删除的空白页问题(排除Word文档中残留的无法删除的空白页)》
标签:空白页
- 最近发表
-
- 探索GTi9268的性能和功能(一款强大且实用的智能手机)
- 黑色苹果7的魅力与功能(探索黑色苹果7的独特之处与卓越性能)
- 魔音功放M2550音质出众的多功能功放器(揭秘魔音功放M2550的卓越性能和创新设计)
- 探索DellE5250(了解DellE5250的性能和特点,为您的商务需求提供完美解决方案)
- 探秘以森歌集成灶Q5的全新体验(革新科技让烹饪更智能)
- AMD的CPU在现阶段的表现如何?(探索AMDRyzen系列处理器的性能和创新)
- 戴尔商务本(探索戴尔商务本的卓越性能和优秀工艺)
- 雷蛇潜行版i7(探索游戏新境界,高配性能惊艳体验)
- 小米6新品发布——性能升级再创奇迹(全方位解析小米6的亮点与创新)
- Coolpad充电器的优势和功能(为你的手机充电提供高效、安全、便捷的解决方案)

