解决Word中最后一页空白页无法删除的方法(探究Word中最后一页空白页无法删除的原因及解决方案)
![]() lee007
2023-12-26 12:05
350
lee007
2023-12-26 12:05
350
在使用Word编辑文档时,有时会遇到最后一页出现空白页,且无法删除的情况。这给我们的文档编辑和排版带来了一些困扰。本文将针对这一问题进行分析,并提供解决方案,帮助读者快速解决这一难题。

空白页产生的原因及影响(原因和影响)
空白页产生的原因可以是格式设置不当,或者在文档中插入了分节符等特殊字符。空白页的存在会导致排版不美观,也会增加打印成本和纸张浪费。
检查格式设置(检查方法和具体设置)
首先需要检查格式设置,确保没有多余的换行符或分页符导致的空白页。可以通过调整行间距、首行缩进、段前段后间距等来排版文档,以避免出现空白页。

查找并删除分节符(查找方法和删除步骤)
如果格式设置正常,空白页仍然存在,那可能是因为文档中插入了分节符。在查找功能中输入"^b",可以找到并选中所有的分节符,然后删除它们,以消除空白页。
检查页眉和页脚(检查方法和调整步骤)
空白页可能也与页眉和页脚有关。检查页眉和页脚的设置,确保没有多余的空行或分页符。如果有需要,调整页眉和页脚的内容以适应文档的排版。
调整页面边距(调整步骤和效果)
页面边距设置不当也可能导致空白页的出现。通过调整页面边距,可以将文档内容合理地布置在一页内,从而消除空白页的存在。
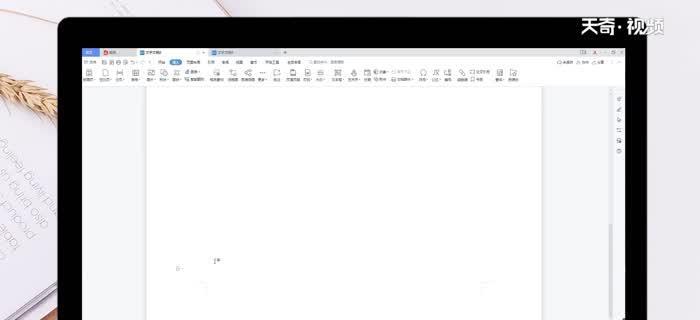
使用分栏功能(使用方法和排版效果)
在一些特殊情况下,可以使用分栏功能来排版文档,以避免出现空白页。通过将文档内容分为两栏或多栏进行布局,可以更好地利用页面空间,使文档更加紧凑。
利用节的功能(使用方法和效果)
Word中的“节”是一个非常有用的功能,它可以帮助我们对不同部分进行独立排版。通过添加节、删除节或修改节的设置,我们可以灵活地调整文档的布局,以消除空白页。
调整内容大小和字体(调整方法和效果)
如果文档中的内容过多,导致最后一页出现空白页,可以尝试调整内容的大小和字体,以缩短文档的长度。通过适当减小字体大小或调整内容的排列方式,可以避免空白页的产生。
删除非打印字符(查找方法和删除步骤)
有时,空白页的存在可能是由于非打印字符造成的。在查找功能中输入"^p",可以找到并选中所有的非打印字符,然后删除它们,从而解决空白页问题。
检查表格和图片的位置(检查方法和调整步骤)
文档中的表格和图片位置设置不当也可能导致空白页的出现。检查这些对象的位置属性,确保它们没有跨页,从而避免了空白页的出现。
调整页面方向和纸张大小(调整方法和效果)
如果最后一页空白页无法删除,可以考虑调整页面方向和纸张大小。通过横向排版或更改纸张大小,可以使文档在一页内完全显示,从而消除空白页。
清除格式(清除方法和效果)
有时,文档中过多的格式设置也会导致空白页的出现。通过清除格式,将文档恢复为默认的纯文本格式,可以消除一些不必要的空白页。
保存为其他格式(保存方法和效果)
如果经过尝试仍然无法删除空白页,可以将文档保存为其他格式,如PDF或纯文本。重新打开并编辑这些格式的文档,可能会消除空白页的存在。
使用专业的排版工具(工具推荐和效果)
对于复杂的排版需求,可以考虑使用专业的排版工具,如AdobeInDesign等。这些工具提供了更多高级的排版功能,可以更精细地控制文档的布局,避免空白页的出现。
解决方案及小结
通过以上一系列的解决方案,我们可以有效地解决Word中最后一页空白页无法删除的问题。无论是调整格式、删除特殊字符还是修改页面设置,都可以帮助我们达到消除空白页的目的。在今后的文档编辑中,我们可以更加熟练地运用这些技巧,提高排版质量,节省时间和纸张资源。
转载请注明来自装机之友,本文标题:《解决Word中最后一页空白页无法删除的方法(探究Word中最后一页空白页无法删除的原因及解决方案)》
标签:空白页
- 最近发表
-
- 探秘以森歌集成灶Q5的全新体验(革新科技让烹饪更智能)
- AMD的CPU在现阶段的表现如何?(探索AMDRyzen系列处理器的性能和创新)
- 戴尔商务本(探索戴尔商务本的卓越性能和优秀工艺)
- 雷蛇潜行版i7(探索游戏新境界,高配性能惊艳体验)
- 小米6新品发布——性能升级再创奇迹(全方位解析小米6的亮点与创新)
- Coolpad充电器的优势和功能(为你的手机充电提供高效、安全、便捷的解决方案)
- 360N5游戏多开指南(解锁无限游戏乐趣,360N5游戏多开教程分享)
- 联想扬天电脑(探索扬天电脑的卓越表现与创新技术)
- 戴尔AMD10-5576笔记本电脑的性能和功能介绍(一款强大的AMD处理器搭载的高性能笔记本电脑)
- 小米299跑鞋的性能评测(轻盈舒适,极致性价比,小米299跑鞋给你不一样的跑步体验)

