使用U盘PE还原系统的教程(一步步教你如何使用U盘PE还原系统,解决电脑故障)
![]() lee007
2023-10-11 12:42
463
lee007
2023-10-11 12:42
463
随着电脑的普及和使用频率的增加,电脑系统出现问题的概率也在增加。在遇到系统崩溃、无法启动或者感染了病毒等问题时,我们常常需要重新安装系统。然而,传统的安装系统方法耗时长且麻烦。使用U盘PE还原系统可以快速且简单地解决这些问题。本文将详细介绍如何制作U盘PE以及如何使用U盘PE还原系统,帮助大家解决电脑故障。
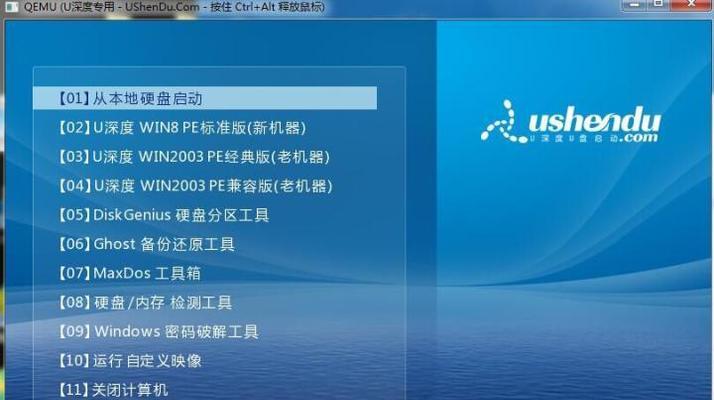
准备工作
在开始制作U盘PE之前,我们需要准备一台正常运行的电脑、一个8GB以上的U盘以及一个可用的系统安装镜像文件。
下载PE工具
我们需要下载一个PE工具来创建U盘PE。推荐使用常见的PE工具如“微PE工具箱”、“EasyPE”等。
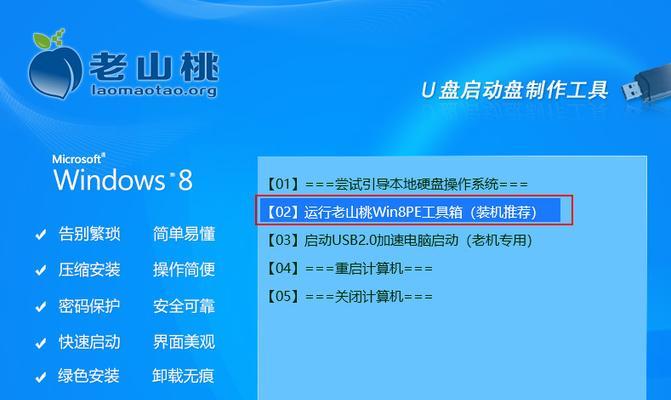
制作U盘PE
将U盘插入电脑并运行PE工具,选择“制作U盘PE”功能,并按照提示选择系统安装镜像文件和U盘。然后点击“开始制作”按钮,等待制作完成。
设置电脑启动项
制作完成后,将U盘插入需要还原系统的电脑,进入BIOS设置界面,将U盘设为第一启动项。
启动U盘PE
保存BIOS设置后,重启电脑,即可进入U盘PE。在PE桌面上会显示出各种系统维护工具。
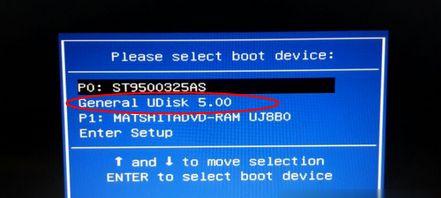
备份重要文件
在还原系统之前,我们建议先备份重要文件,以免数据丢失。在U盘PE环境中,可以通过文件管理器等工具将文件复制到外部存储设备中。
选择还原系统方式
根据具体情况,选择还原系统的方式。可以选择从U盘、光盘或者网络还原系统,具体操作可根据提示进行。
选择还原点
如果你使用的是系统自带的还原功能,会出现多个还原点供选择。根据需要选择合适的还原点,并点击“下一步”继续。
开始还原系统
确认还原信息后,点击“开始”按钮开始还原系统。此过程可能需要一些时间,请耐心等待。
等待还原完成
还原系统的过程中,电脑会自动重启若干次。请耐心等待还原过程完成。
重新设置系统
还原系统完成后,需要重新进行系统设置,包括时区、语言、用户名等。按照提示一步步进行设置。
安装驱动和软件
在系统还原完成后,我们需要重新安装电脑所需的驱动程序以及常用软件。可以使用驱动精灵等工具自动安装驱动程序。
更新系统和杀毒
系统安装完成后,及时更新系统补丁以及杀毒软件,保证电脑的安全性。
恢复重要文件
在还原系统之前备份的重要文件,可以通过U盘、外部硬盘或者云存储等方式恢复到电脑中。
使用U盘PE还原系统能够快速解决电脑故障,并且操作相对简单。希望本文的教程能够帮助到大家,让大家在面对电脑问题时更加从容应对。
转载请注明来自装机之友,本文标题:《使用U盘PE还原系统的教程(一步步教你如何使用U盘PE还原系统,解决电脑故障)》
标签:盘
- 最近发表
-
- 探索GTi9268的性能和功能(一款强大且实用的智能手机)
- 黑色苹果7的魅力与功能(探索黑色苹果7的独特之处与卓越性能)
- 魔音功放M2550音质出众的多功能功放器(揭秘魔音功放M2550的卓越性能和创新设计)
- 探索DellE5250(了解DellE5250的性能和特点,为您的商务需求提供完美解决方案)
- 探秘以森歌集成灶Q5的全新体验(革新科技让烹饪更智能)
- AMD的CPU在现阶段的表现如何?(探索AMDRyzen系列处理器的性能和创新)
- 戴尔商务本(探索戴尔商务本的卓越性能和优秀工艺)
- 雷蛇潜行版i7(探索游戏新境界,高配性能惊艳体验)
- 小米6新品发布——性能升级再创奇迹(全方位解析小米6的亮点与创新)
- Coolpad充电器的优势和功能(为你的手机充电提供高效、安全、便捷的解决方案)

