win7系统iso安装教程(详细步骤图解,轻松安装win7系统)
![]() lee007
2025-01-23 15:16
255
lee007
2025-01-23 15:16
255
在计算机使用过程中,操作系统是非常重要的一部分。而Windows7作为一款性能稳定且用户友好的操作系统,备受用户喜爱。本文将详细介绍如何使用win7系统iso镜像文件进行安装,让您轻松拥有一台全新的win7电脑。
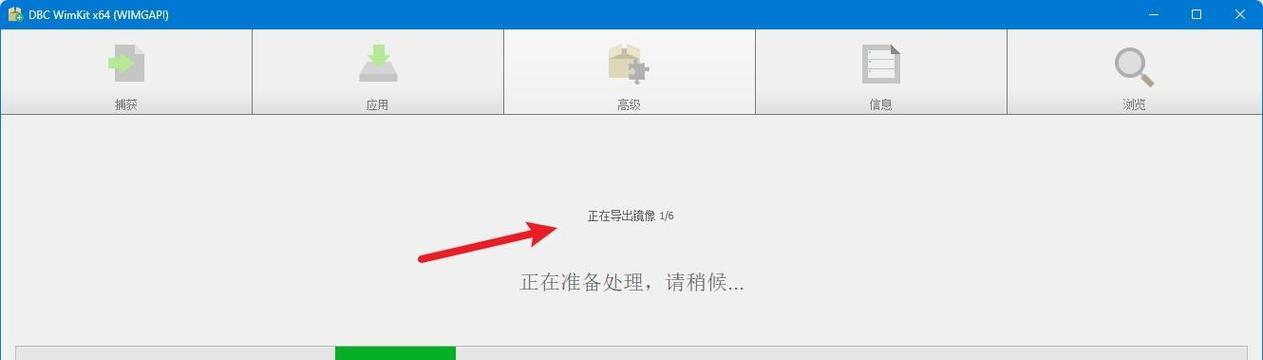
1.准备所需材料:ISO镜像文件、U盘或DVD光盘。
在开始安装前,确保您已经准备好了所需的ISO镜像文件和可用于安装的U盘或DVD光盘。
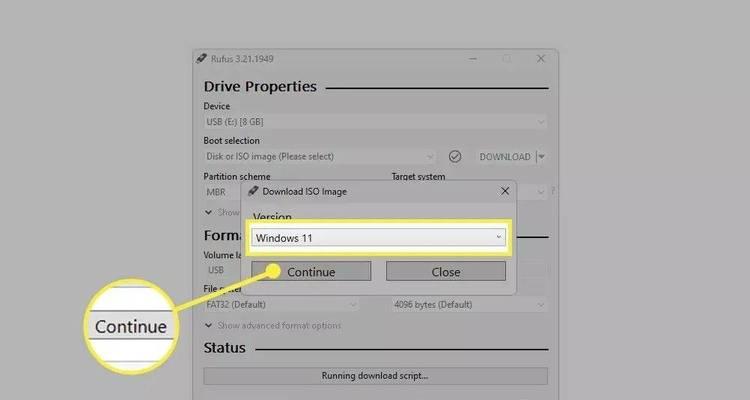
2.下载合适的win7系统ISO镜像文件。
在官方网站或其他可靠来源下载与您的计算机硬件兼容的win7系统ISO镜像文件。
3.创建可引导的U盘或DVD光盘。

使用专业软件,如Rufus,将ISO镜像文件写入U盘或刻录成可引导的DVD光盘。
4.进入计算机BIOS设置界面。
开机时按下相应的键(通常是F2或Delete键),进入计算机的BIOS设置界面。
5.修改启动顺序,将U盘或DVD光盘设置为首选启动设备。
在BIOS设置界面中,找到“Boot”或“BootOrder”选项,将U盘或DVD光盘设为首选启动设备。
6.保存设置并重启计算机。
在BIOS设置界面中保存更改并重启计算机,使新的启动顺序生效。
7.开机时按下相应的键,进入U盘或DVD光盘的引导界面。
当计算机重新启动时,按下相应的键(通常是F12或Esc键),进入U盘或DVD光盘的引导界面。
8.选择启动方式,进入win7系统安装界面。
在U盘或DVD光盘的引导界面中,选择“InstallWindows”选项,进入win7系统安装界面。
9.根据提示选择安装语言、时间和键盘输入方式。
在win7系统安装界面中,根据个人需求选择合适的安装语言、时间和键盘输入方式,并点击“下一步”。
10.接受许可协议并点击“下一步”。
阅读许可协议,如果同意则勾选“我接受许可条款”,然后点击“下一步”。
11.选择安装类型。
在安装类型界面中,选择“自定义(高级)”选项,以便对磁盘分区进行详细设置。
12.创建磁盘分区。
在磁盘分区界面中,根据个人需求创建合适的磁盘分区,可以选择新建、删除或格式化分区。
13.选择安装位置。
在安装位置界面中,选择要安装win7系统的分区,并点击“下一步”开始安装。
14.等待安装完成。
系统将自动完成安装过程,您只需耐心等待,直到出现安装完成的提示。
15.完成安装并进行系统设置。
安装完成后,根据系统提示进行必要的设置,如用户名、密码等,最后点击“完成”,即可进入全新的win7系统界面。
通过以上简单的步骤,您可以轻松使用win7系统iso镜像文件进行安装,快速获得一台全新的win7电脑。不论您是计算机新手还是经验丰富的用户,本教程都能为您提供详细的指导,确保安装过程顺利完成。现在就动手尝试吧!
转载请注明来自装机之友,本文标题:《win7系统iso安装教程(详细步骤图解,轻松安装win7系统)》
标签:系统安装教程
- 最近发表
-
- 索尼WF-1000X耳机(全面降噪、高音质、长续航,打造出色的音乐体验)
- 梅捷B150主板的性能与特点(一款值得考虑的高性能主板选择)
- 惠普14as001ax笔记本电脑的性能和功能介绍(一款高性能的轻薄笔记本,满足多种需求)
- 苹果iPad拍照的实力如何?(从画质到功能一一解析iPad拍照的特点)
- 罗马仕AC11(享受高效舒适的空调新时代)
- 荣耀2路由器的性能与功能评测(一台颜值与实力兼具的高性能路由器)
- iOS11公测版(iOS11公测版的新特性、改进与优化)
- 三星G930L手机的全面评测(探索G930L的功能和性能,了解它的优势和特点)
- 移动百利丰手机(探索移动百利丰手机的创新科技和优雅设计,满足您的个性需求)
- 分期购手机的优势与注意事项(了解分期付款,购买手机更轻松)

