联想U盘Win7系统安装教程(详细步骤图文指导,助您轻松安装Win7系统)
![]() lee007
2024-12-14 20:30
250
lee007
2024-12-14 20:30
250
随着时间的推移,很多用户开始考虑将自己的电脑升级到Windows7系统。然而,许多人对于如何安装Windows7系统可能感到困惑。本文将为大家详细介绍如何使用联想U盘进行Windows7系统的安装过程。无论您是初学者还是有一定电脑操作经验的用户,本文都将提供易于理解的指导,帮助您轻松完成安装。
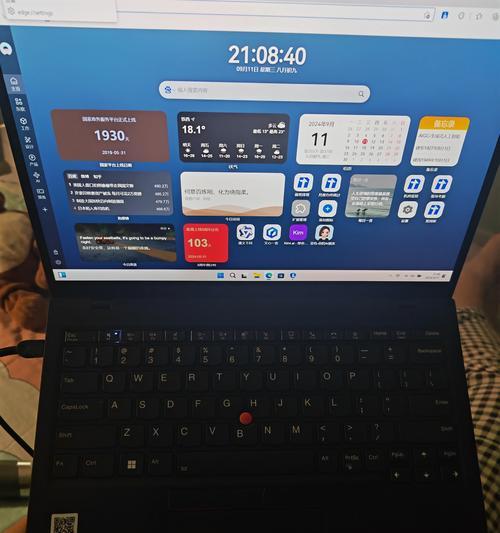
一:准备工作
-检查电脑硬件要求,确保您的电脑满足安装Windows7的最低配置要求。
-下载并准备好Windows7的安装文件镜像文件(ISO)。
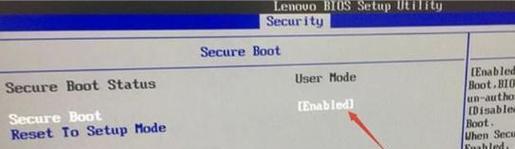
-获取一个8GB或以上容量的U盘,并确保其为空白格式化。
二:制作启动U盘
-使用联想官方提供的U盘制作工具,将U盘格式化并设置为可启动状态。
-将Windows7的镜像文件(ISO)复制到U盘中,确保文件完整性和正确性。

三:BIOS设置
-重启电脑并进入BIOS设置界面。
-找到引导选项,并将U盘设为第一引导设备。
-保存设置并退出BIOS。
四:启动安装程序
-重新启动电脑,确保U盘已插入电脑。
-在联想开机画面出现之前按下F12(或其他键,根据您的电脑型号而定)进入启动菜单。
-选择U盘作为启动设备并按下回车键,进入Windows7安装界面。
五:选择安装方式
-在安装界面上选择"安装"。
-根据提示,选择语言、时间和货币格式,并点击"下一步"。
六:接受许可协议
-阅读并接受Windows7的许可协议。
-点击"下一步"继续。
七:选择安装类型
-在安装类型界面上,选择"自定义(高级)",以便进行更详细的安装设置。
八:分区硬盘
-在分区界面上,选择要安装Windows7的目标硬盘,并点击"新建"。
-按照需要设置分区大小,并点击"应用"保存更改。
九:安装系统文件
-选择目标硬盘中新建的分区,并点击"下一步"开始安装Windows7系统文件。
-等待系统文件的复制和安装过程完成。
十:设置用户账户
-在安装界面上,设置计算机的名称和用户账户信息。
-点击"下一步"继续。
十一:自动完成安装
-系统将自动进行必要的设置和安装过程,您只需等待一段时间。
十二:重启电脑
-在安装完成界面上,点击"重启"按钮,让电脑重新启动。
十三:系统初始化
-重新启动后,系统将进行初始化设置,并进入Windows7的欢迎界面。
-按照提示进行基本设置,如选择时区、网络连接等。
十四:系统更新
-进入Windows7桌面后,打开Windows更新功能,下载并安装最新的更新补丁。
十五:安装成功
-至此,您已经成功安装了Windows7系统!现在可以根据个人喜好进行个性化设置,并开始使用新系统。
通过本文的指导,您已经了解如何使用联想U盘进行Windows7系统的安装。无论您是新手还是有经验的用户,只要按照本文提供的详细步骤操作,您将能够轻松完成安装过程。祝愿您享受使用全新的Windows7系统带来的便利和愉快!
转载请注明来自装机之友,本文标题:《联想U盘Win7系统安装教程(详细步骤图文指导,助您轻松安装Win7系统)》
标签:系统安装教程
- 最近发表
-
- 小米官翻版质量如何?(探究小米官翻版的性能、稳定性和用户评价)
- 希捷笔记本硬盘的优势与特点(了解希捷笔记本硬盘的可靠性、速度和容量)
- 漫步者索尼耳机-听觉的极致享受(一款引领音频体验的顶级设备)
- 探究以LG电池作为充电宝的性能与可靠性(LG电池充电宝的优势和适用范围分析)
- Doova3手机(探索Doova3手机的特色功能及用户体验)
- 米4显示电量百分比的功能全解析(以米4手机为例,教你如何显示电量百分比)
- 以锐行快捷,打造便捷高效的出行方式(便利、快速、安全的以锐行快捷出行体验)
- 女生使用索尼A5100的全面评测(轻巧便携,性能出众,完美适合女生摄影爱好者)
- 明基VW2430(性能出众、色彩绚丽、视觉享受尽在明基VW2430)
- SVA屏幕(探索SVA屏幕技术带来的优势与创新)

