使用U盘进行Win7系统重装的教程(简单易懂的U盘安装Win7系统方法)
![]() lee007
2024-11-16 14:21
334
lee007
2024-11-16 14:21
334
Win7系统作为一款稳定、易用的操作系统,很多用户选择将其安装在自己的电脑上。然而,在日常使用中,由于病毒感染、系统故障等原因,有时我们需要重新安装Win7系统。在本文中,我们将介绍一种简单易行的方法,即使用U盘进行Win7系统的重装。
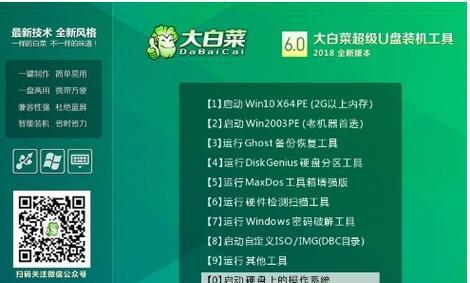
一:准备一个可用的U盘
我们需要准备一个容量不小于4GB的U盘,并确保其没有重要数据。此外,确保U盘是可用的,以防止后续操作中出现问题。
二:下载Win7系统镜像文件
接下来,我们需要从官方渠道下载Win7系统镜像文件。在下载过程中,注意选择合适的版本和语言,以满足个人需求。
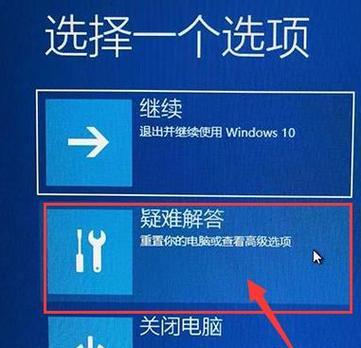
三:制作U盘启动盘
打开下载好的Win7系统镜像文件,找到其中的"boot"文件夹。接着,将整个"boot"文件夹复制到U盘的根目录下。
四:设置U盘为启动设备
在电脑开机时,按下F2或Delete键进入BIOS设置。找到启动设备选项,并将U盘设置为首选启动设备。
五:重启电脑并进入U盘启动界面
保存BIOS设置后,重启电脑。等待电脑重新启动时,按照提示信息进入U盘启动界面。
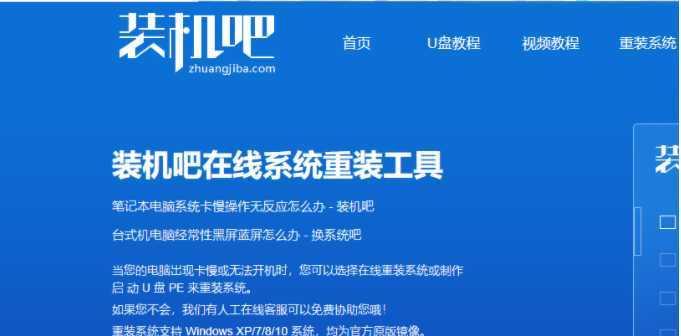
六:进入Win7系统安装界面
在U盘启动界面中,选择安装Win7系统的相关选项。等待系统加载并进入安装界面。
七:选择安装类型
在安装界面中,选择“自定义(高级)”安装类型。这样可以保留原有文件夹,同时重新安装系统。
八:选择安装位置
在安装类型中,选择要安装Win7系统的磁盘分区,并点击“下一步”。
九:系统安装过程
等待系统自动完成文件拷贝、配置和安装。这个过程可能需要一些时间,请耐心等待。
十:设置用户名和密码
在安装过程中,系统会提示设置用户名和密码。请根据个人需求填写,并点击“下一步”。
十一:选择时区和时间
在系统安装完成后,会弹出一个对话框用于设置时区和时间。选择合适的时区和时间,并点击“下一步”。
十二:自定义个人设置
接下来,系统会要求进行个人设置,如桌面背景、屏幕分辨率等。根据个人喜好进行设置,并点击“下一步”。
十三:等待系统完成最后配置
在个人设置完成后,系统会进行最后的配置。等待系统完成配置过程,这可能需要一些时间。
十四:进入新安装的Win7系统
当系统完成最后配置后,电脑会自动重新启动,进入新安装的Win7系统。此时,你可以开始享受全新的操作体验了。
十五:
通过本文所介绍的方法,使用U盘进行Win7系统重装变得简单而容易。只需准备好U盘和Win7系统镜像文件,按照步骤进行操作,就能成功安装系统。无论是为了解决系统故障还是升级系统,使用U盘重装Win7系统都是一个不错的选择。
转载请注明来自装机之友,本文标题:《使用U盘进行Win7系统重装的教程(简单易懂的U盘安装Win7系统方法)》
标签:盘
- 最近发表
-
- 米6开发版——全面升级的旗舰之选(以米6开发版怎么样了?)
- 探索贝塔斯曼的卓越艺术成就与风格(追寻贝塔斯曼绘画的创作秘密与生活传奇)
- 卡美特电子狗的性能与优势(全面防护,安心出行)
- 2017年envy13(轻薄便携,强大性能为你带来全新体验)
- 使用iMovie进行音频剪辑的技巧与方法(掌握iMovie音频剪辑,打造专业级音频效果)
- 用DV拍摄纪录片的优势与挑战(借助DV技术记录生活、发现美好——从零开始学习拍摄纪录片的关键)
- 滚珠王800的性能和特点(高性能滚珠王800的关键特点解析)
- 富士相机X-T1的卓越性能与高品质影像体验(一款能够满足专业摄影师和摄影爱好者需求的顶级相机)
- 魅族N5手机(全面满足用户需求,性价比之王)
- 宇帷雷电内存的性能与特点剖析(探索宇帷雷电内存的超强性能和出色特点)

