提高效率!掌握台式电脑快捷截屏键的使用技巧(轻松捕捉重要瞬间,让截屏变得简单易行)
![]() lee007
2024-11-02 14:49
300
lee007
2024-11-02 14:49
300
在如今快节奏的社会中,我们经常会遇到需要截屏的情况,无论是工作中的截取重要信息、学习中的保存有用资料,还是生活中的捕捉美好瞬间。而掌握台式电脑快捷截屏键的使用技巧将极大地提高我们的效率和便利性。本文将向大家介绍台式电脑快捷截屏键的使用方法和技巧,帮助大家轻松掌握这项技能。
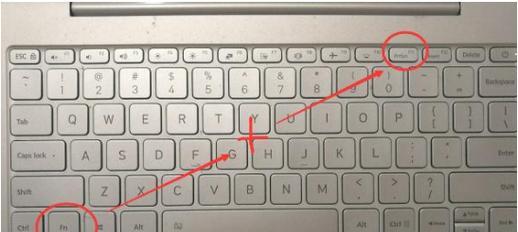
截取全屏幕的内容
要快速截取全屏幕的内容,只需要按下键盘上的“PrintScreen”键即可。这样会将整个屏幕的内容复制到剪贴板上,您可以在其他程序中粘贴并保存。
截取当前活动窗口
如果您只想截取当前活动窗口的内容,而不包括其他窗口或桌面背景,可以使用组合键“Alt+PrintScreen”。这样,只有当前活动窗口的截图会被复制到剪贴板上。
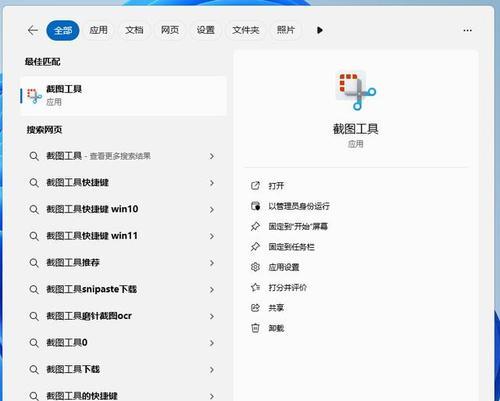
截取指定区域
有时候,您可能只需要截取屏幕上的某个指定区域。在这种情况下,可以使用组合键“Windows键+Shift+S”,然后通过鼠标选择所需的区域。截取的内容将直接保存到剪贴板上。
利用截屏工具编辑截图
除了使用快捷键,您还可以借助一些专业的截屏工具进行截图,并进行一些简单的编辑操作。比如,可以使用QQ截图、SnippingTool等软件进行截图并加入标记、涂鸦等操作。
通过设置自定义快捷键增加便利性
如果您对默认的快捷截屏键不太满意,或者想要更加个性化地进行设置,那么您可以通过一些第三方截屏软件或系统设置来设置自定义快捷键。这样,您可以根据自己的习惯来选择最适合自己的快捷键组合。

利用截屏工具进行延时截图
有时候,我们需要捕捉到屏幕上的动态变化或者网页中的一些特定内容。这时,可以借助一些截屏工具的“延时截图”功能。它可以在设置的延时时间结束后自动进行截图,方便我们捕捉到需要的内容。
通过截屏工具进行滚动截图
当您需要截取长网页或者长文档时,常规的截屏方式可能无法完整捕捉到全部内容。但是一些截屏工具提供了滚动截图的功能,可以自动滚动屏幕并截取整个页面,确保不会漏掉任何内容。
将截图保存为不同格式
除了将截图保存为默认的PNG格式外,您还可以根据需要将截图保存为其他格式,例如JPEG、BMP、GIF等。一些截屏工具提供了保存格式的选项,方便您根据需求进行选择。
使用截屏工具进行云端存储
为了避免因电脑故障或其他原因导致的数据丢失,我们可以利用一些截屏工具提供的云端存储功能。这样,您可以随时随地访问和管理自己的截图,并避免数据丢失的风险。
利用截屏工具进行截图分享
在一些需要与他人分享截图的情况下,我们可以直接使用截屏工具提供的分享功能,将截图发送给其他人。这样,不需要额外的操作,就能方便地与他人共享所需要的信息。
使用截屏工具进行OCR识别
有时候,我们可能需要对截取到的文字进行识别和编辑。一些截屏工具提供了OCR(光学字符识别)功能,可以直接将截图中的文字转换为可编辑的文本格式,方便后续处理。
使用截屏工具进行像素测量
在设计、布局或者其他需要精确测量的场合下,一些截屏工具提供了像素测量工具。通过该工具,您可以准确测量屏幕上的像素长度、宽度等信息,方便您进行更加精确的操作。
利用截屏工具进行录屏操作
除了截图功能外,一些截屏工具还提供了录屏功能。您可以使用该功能捕捉屏幕上的动态变化,并保存为视频格式,方便后续回放或分享。
截屏工具的其他实用功能
除了上述功能外,截屏工具还提供了许多其他实用的功能。比如,在截图过程中添加水印、调整图片大小、调整画质等。根据具体的需求,您可以选择相应的功能进行操作。
通过掌握台式电脑快捷截屏键的使用技巧,我们能够轻松捕捉重要瞬间,提高工作和学习效率。无论是截取全屏幕、当前窗口还是指定区域,通过设置自定义快捷键、利用截屏工具的特殊功能,都能够满足我们不同场景下的需求。希望本文介绍的内容能够帮助大家更加便捷地进行截屏操作,提高工作和学习效率。
转载请注明来自装机之友,本文标题:《提高效率!掌握台式电脑快捷截屏键的使用技巧(轻松捕捉重要瞬间,让截屏变得简单易行)》
标签:台式电脑
- 最近发表
-
- 索尼WF-1000X耳机(全面降噪、高音质、长续航,打造出色的音乐体验)
- 梅捷B150主板的性能与特点(一款值得考虑的高性能主板选择)
- 惠普14as001ax笔记本电脑的性能和功能介绍(一款高性能的轻薄笔记本,满足多种需求)
- 苹果iPad拍照的实力如何?(从画质到功能一一解析iPad拍照的特点)
- 罗马仕AC11(享受高效舒适的空调新时代)
- 荣耀2路由器的性能与功能评测(一台颜值与实力兼具的高性能路由器)
- iOS11公测版(iOS11公测版的新特性、改进与优化)
- 三星G930L手机的全面评测(探索G930L的功能和性能,了解它的优势和特点)
- 移动百利丰手机(探索移动百利丰手机的创新科技和优雅设计,满足您的个性需求)
- 分期购手机的优势与注意事项(了解分期付款,购买手机更轻松)

