华硕主板BIOS设置USB启动盘启动教程(轻松学会如何设置华硕主板以USB启动盘启动)
![]() lee007
2024-10-04 08:30
1008
lee007
2024-10-04 08:30
1008
在计算机维护和操作过程中,经常需要使用USB启动盘进行系统安装、恢复或修复,本文将详细介绍如何通过华硕主板的BIOS设置,将系统启动盘从传统的光盘方式更换为USB启动盘方式,帮助读者更加便捷地操作电脑。
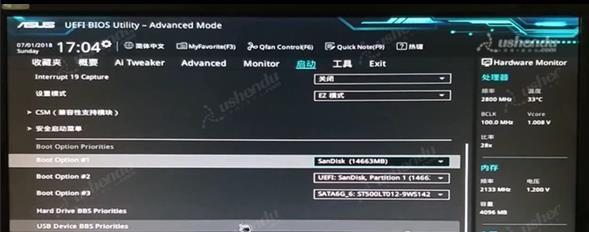
一、了解华硕主板BIOS
1.1BIOS的作用和功能
BIOS(BasicInput/OutputSystem)是计算机系统中一个重要的固件,负责初始化硬件设备并加载操作系统。
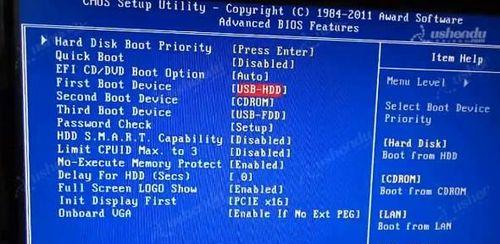
1.2如何进入华硕主板BIOS
每个品牌的主板进入BIOS的方式不同,对于华硕主板,通常是在开机时按下"Delete"键或"F2"键。
二、准备工作
2.1确保拥有可用的USB启动盘
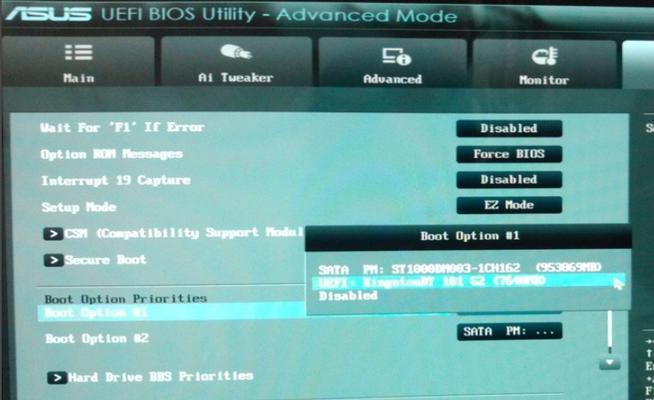
选择一个合适的USB启动盘,并确保其容量足够容纳所需的系统镜像文件。
2.2下载合适的系统镜像文件
从官方渠道下载合适版本的操作系统镜像文件,并保存到本地磁盘。
三、制作USB启动盘
3.1使用专业的工具制作启动盘
推荐使用诸如Rufus、UltraISO等专业的工具来制作USB启动盘,确保其可引导性。
四、进入华硕主板BIOS设置
4.1开机并按下对应按键
按下开机键后,快速地按下华硕主板对应的BIOS进入按键,例如"Delete"键或"F2"键。
4.2进入BIOS设置界面
在正确按下按键后,会进入到华硕主板的BIOS设置界面,可以通过键盘上的方向键来进行导航。
五、调整启动顺序
5.1找到启动选项
在BIOS设置界面中,找到"Boot"或"启动"选项,通常在顶部或左侧的菜单中。
5.2设置USB启动为第一选项
选择USB启动盘所在的设备,并将其移动到启动顺序列表的首位。
六、保存并退出BIOS设置
6.1保存修改
在确认设置无误后,找到保存设置的选项,通常为"F10"键或"Save&Exit"。
6.2重启计算机
保存设置后,计算机会自动重启,并从USB启动盘启动。
七、进入USB启动盘安装系统
7.1确认启动成功
当计算机重新启动时,确认是否成功从USB启动盘启动,通常会显示操作系统安装界面。
7.2按照提示进行操作
根据系统安装界面的提示,进行相应的操作,如选择语言、分区、安装路径等。
八、常见问题解决
8.1无法进入BIOS设置界面
如果按下对应按键后无法进入BIOS设置界面,请尝试更换按键或通过其他方式进入。
8.2USB启动失败
如果计算机无法从USB启动盘启动,可以确认USB启动盘是否制作正确,或尝试使用其他工具重新制作。
九、注意事项
9.1确认主板支持USB启动
在进行USB启动设置前,请确保所使用的华硕主板支持该功能。
九、
通过本文的教程,您已经学会了如何在华硕主板上设置USB启动盘启动。只需简单的准备工作和一些步骤的调整,就能轻松完成系统安装或修复操作。记得根据个人需求,及时更新系统镜像文件和进行BIOS设置,以保证计算机始终处于良好的工作状态。
转载请注明来自装机之友,本文标题:《华硕主板BIOS设置USB启动盘启动教程(轻松学会如何设置华硕主板以USB启动盘启动)》
标签:华硕主板
- 最近发表
-
- 以智歌导航一体机(颠覆传统导航的智能化解决方案)
- 嘟嘟出行(一键呼叫、安全可靠,嘟嘟出行让生活更便捷)
- 2017年的iPad(探索全新iPad的创新之处和使用体验)
- CM810纽曼怎么样?(探索纽曼CM810纽曼手机的性能、功能和用户体验。)
- 探秘斐济K2
- 探秘OPPO工业园的宜人环境(一个令人心旷神怡的创新天堂)
- Ravpower(一站式电力服务,让你永不掉线)
- K5音质评测——开启无与伦比的音乐之旅(揭秘K5音质的秘密,让你的耳朵沉浸在细腻动听的音乐中)
- 苹果六SPlus性能全面解析(颠覆你对智能手机的认知,苹果六SPlus华丽登场)
- 探索行星125的神秘之旅(揭秘行星125的独特特征与生态环境)

