华硕主板利用U盘安装系统教程(轻松教你使用U盘为华硕主板安装操作系统)
![]() lee007
2025-01-03 12:16
412
lee007
2025-01-03 12:16
412
在日常使用电脑的过程中,我们可能会遇到需要重新安装操作系统的情况。而对于使用华硕主板的用户来说,使用U盘来安装系统是一种方便快捷的方法。本文将为大家详细介绍如何通过U盘来为华硕主板安装系统,并提供相关步骤和注意事项。
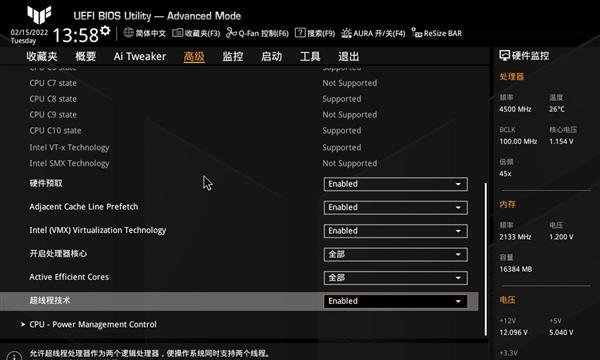
1.确认系统要求
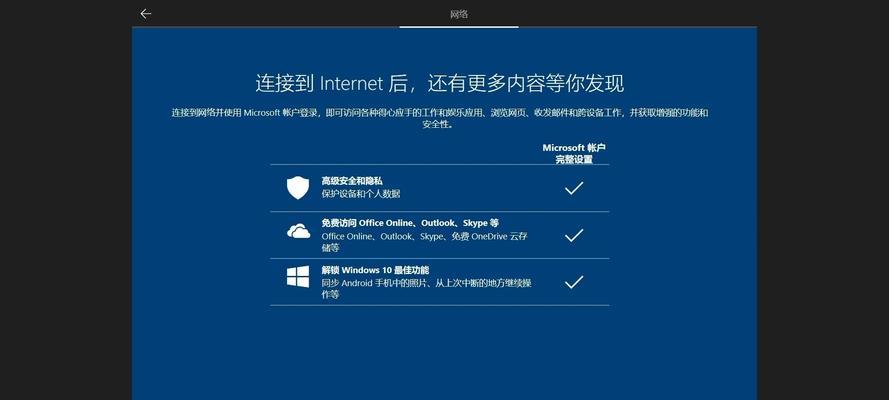
在开始之前,首先需要确认所要安装的操作系统与您的华硕主板兼容,并满足最低系统要求。
2.准备所需工具
除了一台可靠的电脑外,您还需要一根U盘,它将作为安装系统的载体。请确保U盘有足够的存储空间,并备份其中的重要数据。

3.下载操作系统镜像文件
访问官方或可信赖的网站,下载适用于您的操作系统版本的镜像文件,并保存到本地计算机中。
4.准备U盘
连接U盘至计算机,并确保其被正确地识别。打开磁盘管理工具,格式化U盘为FAT32文件系统,并将其准备成可引导状态。
5.创建可启动U盘
使用专业的U盘制作工具(如Rufus),选择刚刚准备好的操作系统镜像文件和U盘,并开始创建可启动U盘。
6.设置主板启动顺序
在华硕主板开机时,按下特定的键(通常是DEL或F2)进入BIOS设置界面,在“启动”选项中设置U盘为第一启动设备。
7.保存设置并重新启动
在BIOS设置界面中保存修改后的设置,然后重启计算机。此时,计算机将从U盘中的操作系统启动。
8.进入安装界面
根据系统提示,选择适当的安装选项,并跟随界面指引完成安装过程。请注意,安装过程中可能需要您进行一些额外设置或提供必要的驱动程序。
9.完成系统安装
等待操作系统的安装过程完成,并确保所有必要的驱动程序和软件都得到正确安装。
10.移除U盘并重新启动
在安装完成后,您可以将U盘从计算机中移除,并重新启动华硕主板。此时,您已经成功地通过U盘为华硕主板安装了操作系统。
11.检查系统运行
重新启动后,检查系统的正常运行情况,并确保所有硬件和软件都得到正确识别和驱动。
12.更新驱动和系统补丁
访问华硕官方网站,下载并安装最新的驱动程序和系统补丁,以确保系统的稳定性和安全性。
13.设置个人偏好
根据个人需求和喜好,进行一些基本的系统设置,如时间、语言、网络等。
14.安装必要的软件
根据个人需求,安装必要的软件和工具,以满足您的日常使用需求。
15.完成安装
至此,您已经成功地为华硕主板安装了操作系统,并进行了一些基本的设置和调整。祝您在新系统下享受愉快的使用体验!
通过本文所介绍的步骤和方法,您可以轻松地使用U盘为华硕主板安装操作系统。请确保您在操作过程中遵循相关的指引,并备份重要数据,以免造成不必要的损失。祝愿您在新系统下拥有顺畅和高效的使用体验!
转载请注明来自装机之友,本文标题:《华硕主板利用U盘安装系统教程(轻松教你使用U盘为华硕主板安装操作系统)》
标签:华硕主板
- 最近发表
-
- S27D590P(探索S27D590P的各种优势和特点)
- 探索i76500u处理器的卓越性能(深入了解i76500u处理器的架构和性能特点)
- 探究Intel奔腾双核2117U处理器的性能表现(基于性能评估和用户反馈的综合分析)
- WS832路由器(探索WS832路由器的功能和优势)
- 以歌图声卡怎么样?(揭秘歌图声卡的音质表现与创新技术)
- 南孚锂可充电池的优势与特点(高性能、长寿命的南孚锂可充电池解析)
- 探索3D云电视的新世界(数字娱乐体验的——3D云电视的突破与挑战)
- 小米手表2的功能和性能评测(一款全面升级的智能手表,体验新科技魅力)
- 精灵3(一部游戏的画面表现及影响因素分析)
- 详解0pp0R9Plus散热性能及优劣(探索0pp0R9Plus散热设计的关键因素和解决方案)

