使用U盘重新安装XP系统的详细教程(以联想电脑为例,轻松实现系统重装)
![]() lee007
2024-09-09 11:43
558
lee007
2024-09-09 11:43
558
在长期使用电脑过程中,由于各种原因,我们可能需要重新安装操作系统。本文将以联想电脑为例,详细介绍如何使用U盘重新安装XP系统的方法及步骤,帮助读者轻松实现系统重装。
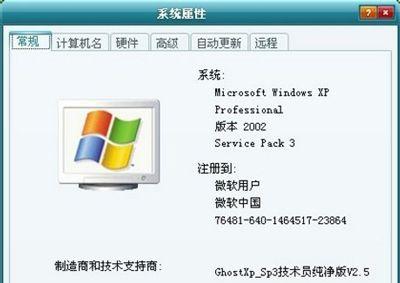
一:准备工作——获取XP系统安装盘镜像文件
在重新安装XP系统之前,我们首先需要获取XP系统安装盘的镜像文件。可以通过网络下载或从他人处获取。
二:准备工作——制作启动U盘
将准备好的U盘插入电脑,并确保U盘中没有重要文件。然后打开电脑,找到合适的软件制作启动U盘,如UltraISO等。
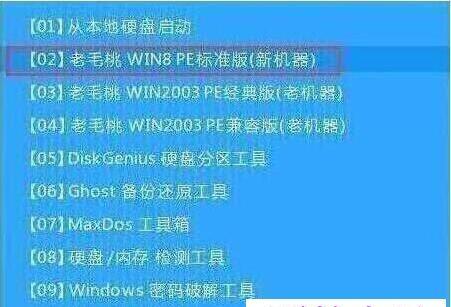
三:准备工作——设置BIOS启动项
重启电脑,在开机过程中按下相应键进入BIOS设置界面。在"Boot"选项中,将U盘设为第一启动项。
四:重启电脑并进入PE系统
保存BIOS设置并重启电脑,此时会进入PE系统界面。选择相应的菜单选项,进入PE系统桌面。
五:分区格式化
打开PE系统中的磁盘管理工具,对硬盘进行分区和格式化操作,确保待安装系统的空白硬盘分区可用。
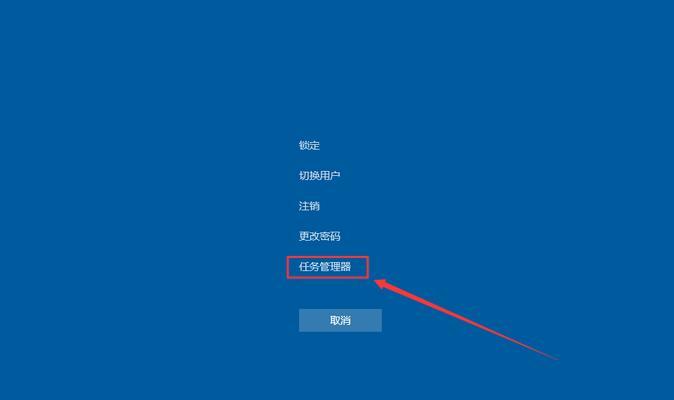
六:挂载XP系统镜像文件
使用PE系统中的虚拟光驱工具,将之前准备好的XP系统镜像文件挂载到虚拟光驱上。
七:运行安装程序
在PE系统中打开虚拟光驱,找到XP系统安装文件,运行安装程序。
八:选择安装类型
在安装过程中,根据提示选择合适的安装类型。如果是重新安装,可以选择覆盖安装或者全新安装。
九:选择系统分区
在选择安装类型后,选择待安装XP系统的分区。如果之前进行了分区操作,这里就会显示相应的分区信息。
十:开始安装
确认安装选项后,点击“开始安装”按钮,系统将开始自动进行安装过程。
十一:等待安装完成
安装过程需要一定时间,耐心等待安装完成。期间电脑会多次自动重启。
十二:设置系统用户和密码
在安装完成后,按照系统提示设置用户名和密码等相关信息,完成最后的系统设置。
十三:安装驱动程序
安装完成后,进入系统界面后,需要安装相应的驱动程序以保证硬件正常工作。可以通过官方网站或驱动精灵等软件进行驱动安装。
十四:更新系统和软件
重新安装完XP系统后,及时进行系统和软件的更新,以保证系统的安全性和稳定性。
十五:
通过以上步骤,我们可以轻松使用U盘重新安装XP系统,实现电脑系统重装。在操作过程中,需谨慎操作,确保备份重要文件,以免数据丢失。希望本文的详细教程能够帮助读者成功完成系统重装。
转载请注明来自装机之友,本文标题:《使用U盘重新安装XP系统的详细教程(以联想电脑为例,轻松实现系统重装)》
标签:盘重新安装系统
- 最近发表
-
- 探索以海盗船380t为主题的奇幻世界
- 以华硕i5-7200U学习PS的使用体验(华硕i5-7200U在学习PS方面的优势与不足)
- 探索NVIDIAGeForce驱动版本n卡368.39的性能和优势(深入剖析n卡368.39驱动的功能和性能优化)
- 探索iPad10.21系统的革新之处(全新升级带来的功能改进和用户体验提升)
- OPPOR9sPlus手机使用体验(功能强大,拍照更出色,游戏畅快无比)
- 三星T520(一部引领时尚潮流的移动终端)
- GTX1060Gamer(揭秘GTX1060Gamer)
- 佳能24-70镜头的性能与特点(全画幅佳能镜头,适用广泛,画质出众)
- 清除小米2s缓存的正确方法(让你的小米2s重新焕发活力,提高手机性能)
- 0pp0手机A57T的功能和性能评测(了解0pp0手机A57T的特点和性能表现,带您进入智能手机的新世界)

