Win7显卡升级教程(详细指导Win7用户如何升级显卡,提升系统图形性能)
![]() lee007
2024-09-05 16:38
317
lee007
2024-09-05 16:38
317
显卡是计算机图形处理的重要组件,能够直接影响到计算机的图形性能。对于使用Windows7操作系统的用户来说,升级显卡可以有效提升系统的图形性能,让你享受更流畅的画面和更高的游戏帧率。本文将详细介绍如何在Win7系统下进行显卡升级,让你的计算机图形性能得到全面优化。

一、了解你的显卡信息
二、选择合适的显卡驱动程序
三、备份重要数据并关闭防火墙
四、下载最新的显卡驱动程序
五、安装驱动程序前的准备工作
六、卸载旧的显卡驱动程序
七、安装新的显卡驱动程序
八、驱动程序安装后的设置调整
九、系统重启和测试
十、检查驱动程序是否安装成功
十一、如何解决驱动程序安装问题
十二、常见显卡升级错误及解决方法
十三、显卡升级后的注意事项
十四、其他优化方法:调整显卡性能设置
十五、小结:Win7显卡升级让你的图形性能更出色
一、了解你的显卡信息
在开始显卡升级之前,首先要了解自己计算机中所使用的显卡型号和基本信息。你可以通过以下方式来获取相关信息:打开“设备管理器”,展开“显示适配器”选项,即可看到当前所使用的显卡型号。
二、选择合适的显卡驱动程序
根据你所使用的显卡型号和厂商信息,前往官方网站或驱动程序提供商网站下载最新的显卡驱动程序。确保选择与你的显卡型号和操作系统版本兼容的驱动程序。

三、备份重要数据并关闭防火墙
在进行任何系统操作前,备份重要数据是十分必要的。此外,为了避免显卡驱动程序安装过程中被防火墙拦截,建议提前关闭防火墙和安全软件。
四、下载最新的显卡驱动程序
打开官方网站或驱动程序提供商网站,在相关页面找到适用于Win7系统的最新显卡驱动程序,并进行下载。
五、安装驱动程序前的准备工作
在安装驱动程序前,确保你已关闭所有运行中的程序,尤其是那些与显卡相关的程序。此外,建议断开网络连接,以免驱动程序安装过程中受到干扰。
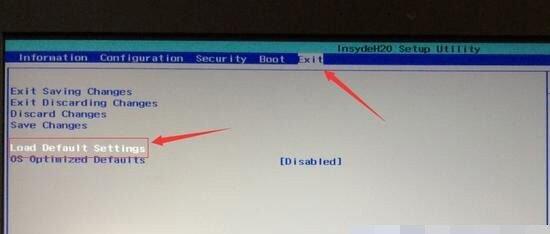
六、卸载旧的显卡驱动程序
在安装新的显卡驱动程序之前,需要先卸载旧的驱动程序。你可以通过控制面板中的“卸载程序”选项来完成此步骤。
七、安装新的显卡驱动程序
双击下载好的显卡驱动程序安装包,按照提示完成驱动程序的安装。安装过程中可能需要重启计算机。
八、驱动程序安装后的设置调整
驱动程序安装完成后,你需要进行一些相关设置调整。例如,可以根据个人需求优化图形性能设置,或者启用特定功能。
九、系统重启和测试
驱动程序安装完成后,系统会提示你重启计算机。重启后,你可以进行图形性能测试,以确认显卡升级是否成功。
十、检查驱动程序是否安装成功
打开“设备管理器”,查看“显示适配器”选项,确认新安装的显卡驱动程序已成功安装。
十一、如何解决驱动程序安装问题
如果在驱动程序安装过程中出现问题,例如安装失败、驱动程序无法正常启用等,你可以尝试重新安装驱动程序或寻求相关技术支持。
十二、常见显卡升级错误及解决方法
显卡升级过程中可能会出现一些常见错误,例如驱动程序不兼容、安装程序无法启动等。本节将介绍这些错误的解决方法,帮助你顺利完成显卡升级。
十三、显卡升级后的注意事项
显卡升级完成后,你需要注意一些事项,例如定期更新显卡驱动程序、避免过度超频等,以保证系统的稳定性和性能表现。
十四、其他优化方法:调整显卡性能设置
除了显卡升级,还可以通过调整显卡性能设置来进一步优化图形性能。例如,可以通过降低分辨率、关闭特效等方式提高帧率和游戏流畅度。
十五、小结:Win7显卡升级让你的图形性能更出色
通过本文的指导,你可以轻松完成Win7显卡升级,并享受到更出色的图形性能。记住,定期更新显卡驱动程序和合理调整显卡性能设置是保持系统图形性能优化的关键。
转载请注明来自装机之友,本文标题:《Win7显卡升级教程(详细指导Win7用户如何升级显卡,提升系统图形性能)》
标签:显卡升级
- 最近发表
-
- 闲鱼平台(以闲鱼为平台,如何轻松卖掉你的闲置物品)
- 爱普生TW8200W投影仪的卓越性能与品质
- 英特尔730固态硬盘(深入解析英特尔730固态硬盘的高性能和可靠性能力)
- 缤特力Go耳机使用体验评测(畅享音乐世界的利器——缤特力Go耳机)
- 华为5好不好用?一探究竟(以用户体验为核心,透视华为5的优势与不足)
- 施乐M118Z质量评估(施乐M118Z质量综述及用户体验调研)
- 用1070无双畅享卓越游戏体验(解析1070无双的超凡性能与卓越功能)
- i34340性能评测及优势分析(解析i34340处理器的高性能表现及卓越特点)
- 金立摄像(金立摄像的性能、功能和优势分析)
- 探索国铁手表的品质与设计(揭示国铁手表的精准机械与独特魅力)

