新电脑分盘教程(以Windows系统为例,详细教你如何分配硬盘空间)
![]() lee007
2024-09-02 08:30
532
lee007
2024-09-02 08:30
532
在购买新电脑后,我们常常面临一个问题:存储空间不够用。为了更好地管理硬盘空间,分盘是一种常见的解决办法。本文将以Windows系统为例,为您提供详细的新电脑分盘教程,帮助您轻松解决存储空间问题。
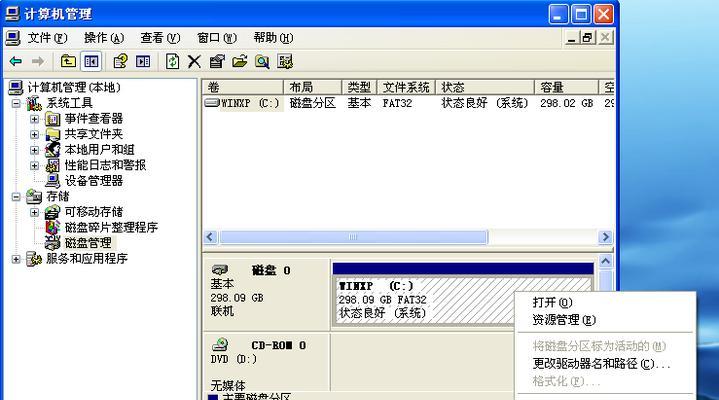
标题与
1.什么是分盘?
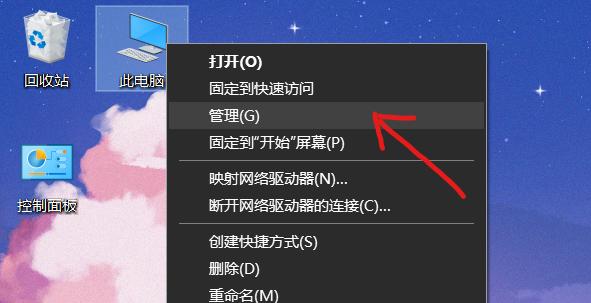
分盘是将一块物理硬盘划分为多个逻辑驱动器的过程,每个驱动器拥有独立的存储空间和文件系统。
2.为什么需要分盘?
分盘可以将操作系统、程序和数据进行分类存储,提高硬盘的读写效率和管理灵活性。
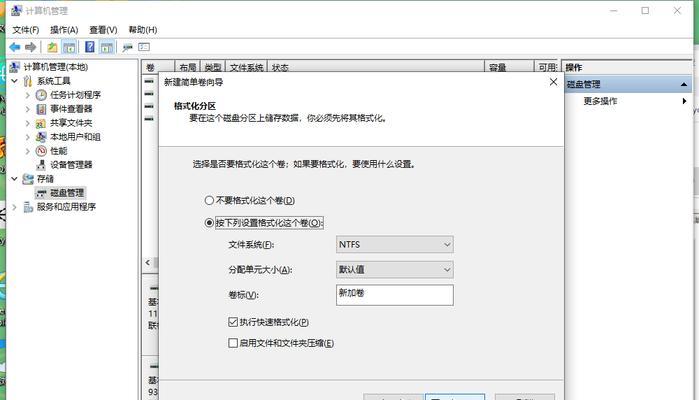
3.分盘前需要备份数据
在进行分盘操作之前,务必备份重要数据,以免因操作失误导致数据丢失。
4.检查硬盘空间和需求
在进行分盘前,首先需要检查当前硬盘的总空间和已使用空间,并根据个人需求确定分盘方案。
5.使用磁盘管理工具
Windows系统自带的磁盘管理工具可以帮助我们进行分盘操作。可以在控制面板中找到“管理工具”下的“计算机管理”。
6.查看磁盘状态和分区
在磁盘管理工具中,可以查看当前磁盘的状态和已有的分区情况,包括主分区、扩展分区和逻辑驱动器。
7.缩小分区释放空间
如果当前硬盘上已经存在分区,我们可以通过缩小某个分区来释放一部分空间用于新的分盘。
8.新建简单卷
在空闲的空间上右键点击,选择“新建简单卷”,按照向导一步步操作即可创建一个新的分区。
9.设置分区大小和文件系统
在创建简单卷的过程中,可以设置新分区的大小,并选择合适的文件系统进行格式化。
10.设置卷标和驱动器号
完成格式化后,我们可以设置新分区的卷标和驱动器号,以便更好地管理和识别不同的分区。
11.新建多个分区
如果需要创建多个分区,可以重复上述步骤,按需设置大小、文件系统和卷标。
12.注意分区顺序和大小
在创建多个分区时,需要注意分区的顺序和大小,以便更好地满足个人需求和数据管理。
13.格式化分区并分配盘符
在完成所有分区的创建后,需要对每个分区进行格式化,并分配盘符,使其在文件资源管理器中可见。
14.分盘后的管理和维护
分盘后,我们可以通过控制面板中的“管理工具”下的“计算机管理”来管理和维护各个分区。
15.
通过本文的教程,您已经学会了如何利用Windows系统的磁盘管理工具进行新电脑分盘。通过合理的分盘方案,您可以轻松解决存储空间不足的问题,提高电脑的使用效率和管理便捷性。希望本文对您有所帮助!
转载请注明来自装机之友,本文标题:《新电脑分盘教程(以Windows系统为例,详细教你如何分配硬盘空间)》
标签:新电脑分盘
- 最近发表

