使用U盘引导安装Linux系统的详细教程(一步步教你利用U盘引导安装ISO文件,轻松搭建Linux系统)
![]() lee007
2024-08-30 10:00
331
lee007
2024-08-30 10:00
331
随着Linux系统的不断发展,越来越多的用户选择在自己的计算机上安装Linux系统。而使用U盘引导安装ISO文件,是一种方便快捷的方式。本文将详细介绍如何使用U盘引导安装Linux系统,让你轻松搭建自己的Linux环境。
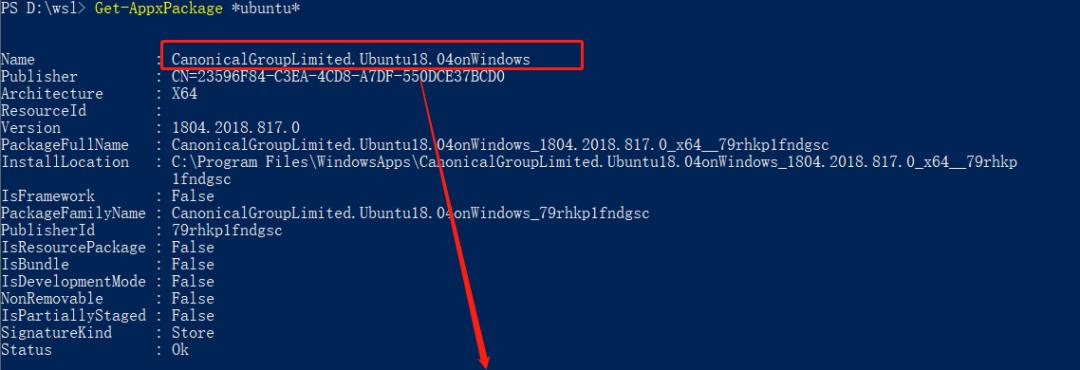
文章目录:
1.准备一个U盘
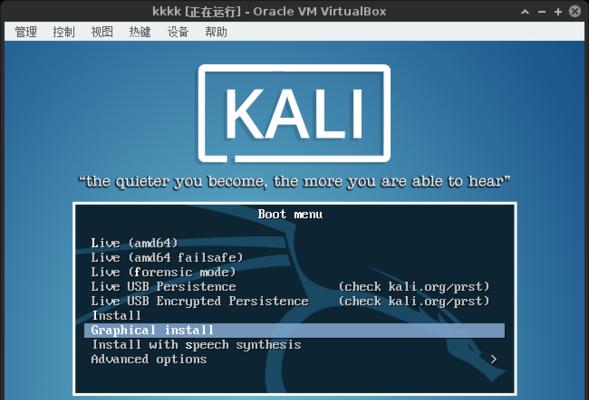
选择一个容量足够大的U盘作为安装介质,建议容量不低于8GB,确保能够容纳下整个Linux系统的ISO文件。
2.下载所需的Linux系统ISO文件
在官方网站或其他可信的源上下载你所需的Linux系统ISO文件,并确保下载完整且没有被篡改。
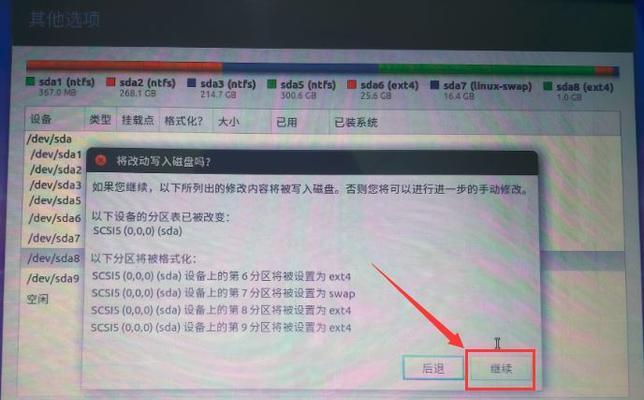
3.格式化U盘为适当的文件系统
使用磁盘管理工具将U盘格式化为FAT32或NTFS文件系统,以确保U盘能够被计算机正常识别并引导。
4.使用专业工具创建可引导U盘
使用专业的U盘制作工具(如Rufus、UNetbootin等),选择下载的Linux系统ISO文件并将其写入U盘,创建可引导的U盘。
5.设置计算机的启动项
在计算机开机时按下特定的按键(通常是F2、F8或Delete键)进入BIOS设置界面,将U盘设为启动项之一。
6.重启计算机并引导U盘
保存BIOS设置后,重启计算机,此时系统将会自动从U盘引导,进入Linux系统的安装界面。
7.选择安装语言和地区
在安装界面上,根据个人喜好选择适合的安装语言和地区,并点击下一步继续。
8.设置键盘布局和时区
根据自己使用的键盘布局和所在的时区设置相应的选项,确保系统能够正确识别键盘和显示正确的时间。
9.分区设置
根据个人需求,在分区界面上对硬盘进行分区设置,可以选择自动分区或手动分区。
10.安装选项
根据个人需求选择是否格式化硬盘、安装引导器等选项,然后点击开始安装,等待安装过程完成。
11.设置用户名和密码
在安装过程中,根据提示设置一个用户名和密码,这将是你登录Linux系统的凭证。
12.等待安装完成
系统将自动进行安装,并显示进度条,你只需要耐心等待安装过程完成即可。
13.安装成功后的操作
安装完成后,系统会提示你重新启动计算机,然后你就可以进入全新安装的Linux系统进行后续设置和使用。
14.遇到问题的解决方法
如果在安装过程中遇到任何问题,可以参考官方文档或社区论坛中的解决方案,或者咨询有经验的用户寻求帮助。
15.探索和学习Linux系统
安装完成后,你可以开始探索Linux系统的各种功能和特点,并学习如何更好地使用和管理这个强大的操作系统。
通过本文的详细教程,你可以轻松地使用U盘引导安装Linux系统。只要按照步骤进行操作,你就能够快速搭建自己的Linux环境,并享受到Linux系统带来的强大功能和自由定制的乐趣。无论是对于初学者还是有经验的用户来说,这是一个方便而实用的方法。希望本文对你有所帮助,祝你成功安装并使用Linux系统!
转载请注明来自装机之友,本文标题:《使用U盘引导安装Linux系统的详细教程(一步步教你利用U盘引导安装ISO文件,轻松搭建Linux系统)》
标签:盘引导
- 最近发表
-
- 小米与荣耀手机质量如何,好用吗?(综合评价与用户体验,让你明白是否值得购买)
- 探索OMI系统的功能与特点(解析OMI系统的应用价值和未来发展趋势)
- 探索bf036tx的功能与性能(解析bf036tx的特点及适用场景)
- 汉诺威电子展(云集全球科技巨头,引领科技创新的风向标)
- 台电98平板电脑(一款适合多种用途的高性能平板电脑)
- 佳能镜头70-300的性能与特点(探索佳能70-300镜头的卓越成像能力与便携性能)
- 以弛为Hi10Pro(功能强大、性价比高的Hi10Pro让你尽情畅玩)
- 小米官翻版质量如何?(探究小米官翻版的性能、稳定性和用户评价)
- 希捷笔记本硬盘的优势与特点(了解希捷笔记本硬盘的可靠性、速度和容量)
- 漫步者索尼耳机-听觉的极致享受(一款引领音频体验的顶级设备)

