制作快速启动U盘的方法与教程(轻松实现系统快速启动,提高工作效率)
![]() lee007
2024-08-24 11:11
361
lee007
2024-08-24 11:11
361
随着计算机技术的不断发展,系统启动速度逐渐成为用户使用电脑时最重要的需求之一。而使用快速启动U盘能够显著提高系统启动速度,使我们的工作更加高效。本文将为您介绍制作快速启动U盘的详细方法与教程。

选择合适的U盘
在制作快速启动U盘之前,首先需要选择一款适合的U盘。合适的U盘应具备较大的容量、较高的传输速度以及良好的稳定性。
下载并安装快速启动工具
第一步是下载并安装一款可靠的快速启动工具,例如Rufus、UltraISO等。这些工具都可以帮助我们将ISO镜像文件写入U盘。

准备系统镜像文件
在制作快速启动U盘之前,我们需要事先下载好所需的系统镜像文件。通常,官方网站或可信赖的第三方网站都可以提供各种操作系统的镜像文件下载。
打开快速启动工具
打开下载好的快速启动工具,并插入U盘。确保U盘已经被电脑正确识别,然后选择“创建启动盘”选项。
选择系统镜像文件
在工具界面中,我们需要选择之前下载好的系统镜像文件。通过浏览功能找到文件所在的路径,并点击确认。
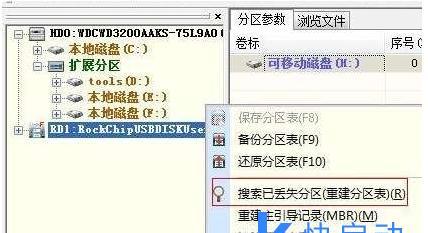
设置启动方式
根据个人需求,我们可以选择将U盘制作成UEFI启动方式或传统BIOS启动方式。一般来说,UEFI启动方式更为先进和适用于较新的计算机系统。
格式化U盘
在进行系统镜像文件写入之前,我们需要对U盘进行格式化操作。选择合适的文件系统(如FAT32),并点击开始进行格式化。
开始制作快速启动U盘
在所有准备工作完成后,点击工具界面上的“开始”按钮,开始将系统镜像文件写入U盘。这个过程可能需要一定的时间,请耐心等待。
系统镜像文件写入完成
一旦系统镜像文件写入U盘成功,我们就可以看到一个提示框或进度条告诉我们写入已完成。此时,我们可以关闭工具并安全地拔出U盘。
设置电脑启动顺序
在使用快速启动U盘之前,我们需要设置电脑的启动顺序。通过进入BIOS界面,将U盘设为首选启动设备,确保系统能够从U盘启动。
重新启动电脑
重新启动电脑,并在开机时按下对应的按键(通常是F2、F8、F12等),进入BIOS界面。在启动选项中选择U盘作为启动设备。
系统开始快速启动
一旦正确设置了启动顺序,并选择了U盘作为启动设备,系统就会从U盘中启动。我们可以看到系统加载界面显示出来,并开始进行安装或使用。
享受快速启动带来的便利
通过制作快速启动U盘,我们可以享受到更快的系统启动速度,省去了等待的时间,提高了工作效率。
注意事项与常见问题
在制作快速启动U盘的过程中,需要注意以下几点:选择合适的U盘容量和速度、下载可信赖的系统镜像文件、选择正确的启动方式、正确设置启动顺序等。
通过本文所介绍的方法与教程,我们可以轻松地制作出快速启动U盘,从而大大提高系统的启动速度,提升工作效率。在使用过程中,我们需要注意相关的注意事项,并及时解决可能出现的问题。希望本文对您有所帮助,祝您制作快速启动U盘成功!
转载请注明来自装机之友,本文标题:《制作快速启动U盘的方法与教程(轻松实现系统快速启动,提高工作效率)》
标签:快速启动盘
- 最近发表
-
- 2G独显玩LOL的实践探索(以2G独显为主的LOL游戏体验分享)
- stary滑板(探索stary滑板的卓越性能和创新科技)
- 华硕B85MR2.0(发挥主板潜力,提升电脑性能的利器)
- 松下14-42镜头的特点和优势(一款适合多种拍摄场景的优质镜头)
- UA50KU6300究竟如何?——一款令人惊叹的智能电视(探索UA50KU6300的功能与性能,带给您全新的观影体验)
- 以兰欣蓝牙音箱的性能与特点(一款高品质音质的蓝牙音箱)
- 魅蓝note2mx5续航实测(魅族MX5手机续航能力表现如何?实测告诉你!)
- iPhone6s卡贴机的使用体验(方便快捷的卡贴技术让iPhone6s具备多卡双待功能)
- 长亿米M11(开启未来交通新时代)
- 苹果5c9.0系统表现如何?(一部经典手机的升级体验)

