掌握CMD进入管理员模式的方法(简单实用的系统管理技巧,让你轻松解决问题)
![]() lee007
2024-08-21 15:16
288
lee007
2024-08-21 15:16
288
CMD是Windows操作系统中的一个命令行工具,通过使用CMD进入管理员模式,用户可以获得系统更高的权限,从而进行一些高级的系统管理操作。本文将介绍几种常见的方法,帮助读者掌握CMD进入管理员模式的技巧。
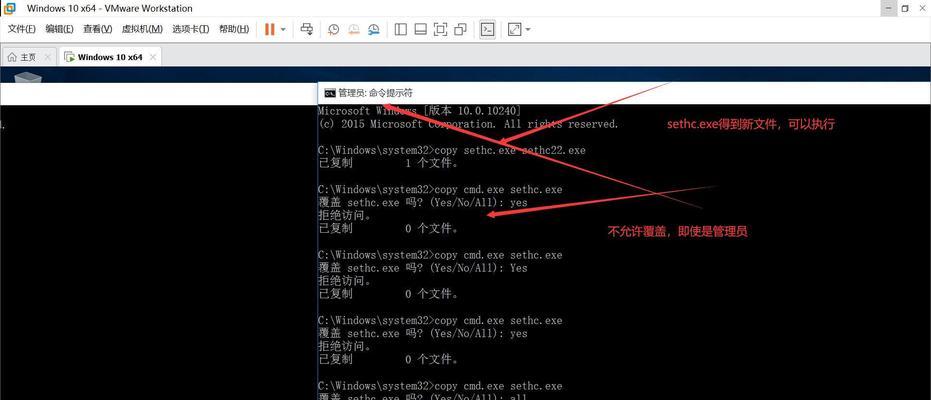
通过开始菜单进入CMD管理员模式
通过点击开始菜单,选择CMD,右键点击CMD图标,选择“以管理员身份运行”选项,即可进入CMD管理员模式。这种方法适用于系统已经安装了CMD并在开始菜单中可见的情况下。
通过快捷键方式进入CMD管理员模式
通过按下键盘上的Win+X快捷键组合,然后在弹出的菜单中选择“命令提示符(管理员)”选项,即可进入CMD管理员模式。这种方法适用于Windows8及以上版本的操作系统。
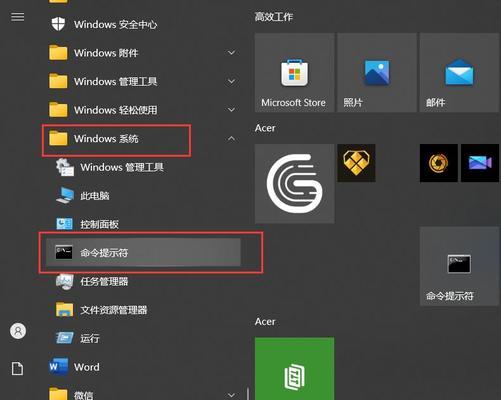
通过搜索功能进入CMD管理员模式
点击Windows任务栏左侧的搜索图标,输入“cmd”,在搜索结果中找到“命令提示符”,右键点击该图标,选择“以管理员身份运行”,即可进入CMD管理员模式。这种方法适用于Windows10及以上版本的操作系统。
通过运行对话框进入CMD管理员模式
按下Win+R快捷键组合,弹出“运行”对话框,输入“cmd”命令,按下Ctrl+Shift+Enter快捷键组合,即可以管理员身份运行CMD。这种方法适用于Windows任意版本。
通过任务管理器进入CMD管理员模式
通过按下Ctrl+Alt+Del快捷键组合,打开任务管理器,在任务管理器中选择“文件”菜单,点击“新建任务”,输入“cmd”,勾选“以管理员身份创建此任务”选项,点击“确定”按钮,即可以管理员身份运行CMD。这种方法适用于Windows任意版本。
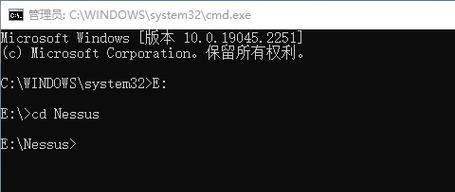
通过桌面右键菜单进入CMD管理员模式
在桌面上右键点击空白处,选择“新建”,然后选择“快捷方式”,在弹出的对话框中输入“cmd/kstartcmd”,点击“下一步”,为快捷方式命名,点击“完成”,然后右键点击新建的快捷方式,选择“属性”,在“快捷方式”选项卡中点击“高级”按钮,勾选“以管理员身份运行”选项,点击“确定”,即可以管理员身份运行CMD。这种方法适用于Windows任意版本。
通过系统高级启动进入CMD管理员模式
按下电脑的电源按钮,然后在启动过程中按下F8键,进入高级启动选项,选择“安全模式命令提示符”或“安全模式(带网络支持)命令提示符”,即可以管理员身份运行CMD。这种方法适用于Windows任意版本。
通过UAC(用户账户控制)设置进入CMD管理员模式
点击Windows任务栏左侧的搜索图标,输入“用户账户控制设置”,在搜索结果中找到该选项,点击打开。在弹出的“用户账户控制设置”窗口中,将滑块向下移动一格,点击“确定”按钮,然后重启计算机。重启后,再次使用上述方法,即可以管理员身份运行CMD。
通过BIOS设置进入CMD管理员模式
重启计算机,在启动过程中按下相应的按键(通常是Del、F2或F10),进入计算机的BIOS设置界面。在BIOS设置界面中,找到“Advanced”或“Security”等选项,将其中与操作系统相关的设置改为“Enabled”或“开启”。保存设置并退出BIOS,重启计算机后,再次使用上述方法,即可以管理员身份运行CMD。
通过系统安装盘进入CMD管理员模式
将系统安装盘插入计算机,重启计算机。在启动过程中按下相应的按键(通常是Del、F2或F10),进入计算机的BIOS设置界面。在BIOS设置界面中,找到“Boot”或“启动”选项,将光驱设备设置为第一启动选项。保存设置并退出BIOS,重启计算机后,选择“修复您的计算机”或“修复此电脑”,进入系统恢复环境,在其中选择“命令提示符”选项,即可以管理员身份运行CMD。
通过命令行方式进入CMD管理员模式
点击Windows任务栏左侧的搜索图标,输入“命令提示符”,在搜索结果中找到该选项,右键点击,选择“以管理员身份运行”。在命令提示符窗口中,输入命令“runas/user:administratorcmd”,按下回车键,输入管理员密码,即可以管理员身份运行CMD。
通过远程桌面连接进入CMD管理员模式
使用远程桌面连接工具连接到远程计算机。在远程桌面连接窗口中,点击“显示选项”按钮,在“常规”选项卡中点击“保存密码”按钮,在“高级”选项卡中点击“运行”,选择“以管理员身份运行”,然后点击“连接”按钮,即可以管理员身份连接到远程计算机并运行CMD。
通过PowerShell命令进入CMD管理员模式
点击Windows任务栏左侧的搜索图标,输入“PowerShell”,在搜索结果中找到该选项,右键点击,选择“以管理员身份运行”。在PowerShell窗口中,输入命令“startcmd”,按下回车键,即可以管理员身份运行CMD。
通过快速访问菜单进入CMD管理员模式
在资源管理器中打开任意文件夹,点击地址栏中的空白处,输入“cmd”,按下Ctrl+Shift+Enter快捷键组合,即可以管理员身份运行CMD。
通过安全模式进入CMD管理员模式
重启计算机,在启动过程中按下F8键,进入高级启动选项,选择“安全模式”或“安全模式(带网络支持)”,进入安全模式后,再次使用上述方法,即可以管理员身份运行CMD。
掌握CMD进入管理员模式的方法对于系统管理和故障排除非常重要。通过本文介绍的15种方法,读者可以轻松进入CMD管理员模式,并获得更高的系统权限,解决各种系统问题。无论是通过开始菜单、快捷键方式,还是通过搜索功能、运行对话框,亦或是通过任务管理器、桌面右键菜单等途径进入CMD管理员模式,都可以让用户更加便捷地进行系统管理操作。希望本文的内容能够帮助到读者,提高他们的系统管理技巧和效率。
转载请注明来自装机之友,本文标题:《掌握CMD进入管理员模式的方法(简单实用的系统管理技巧,让你轻松解决问题)》
标签:管理员模式
- 最近发表
-
- 魅族Note5(性能卓越、操作便捷、拍照出色)
- 漫步者手机耳塞——音质卓越,舒适耐用(全方位体验音乐,尽享耳朵的盛宴)
- PPTVM1(探索PPTVM1的功能和性能,为您带来全新的视听体验)
- 小米Pad3(一款功能强大的平板电脑,让您畅享多彩生活)
- LGP713屏幕(一览绚丽生动,感受视觉盛宴的LGP713屏幕)
- 蓝牙灯具(探索智能家居的新趋势与前景)
- 美的空调(探索美的空调的卓越性能、创新技术和可靠品质)
- 三星S7打造移动电视体验(一部手机即可享受精彩电视节目,三星S7让你身临其境)
- 三星S7配置实力解析(一部拥有强大性能与出色功能的手机)
- 步步高x6电量表现如何?(探寻步步高x6电量续航能力的优势和挑战)

