使用U盘安装系统的详细步骤(简单易行的操作让您轻松装系统)
![]() lee007
2024-08-21 12:16
343
lee007
2024-08-21 12:16
343
在电脑维护和使用中,经常会遇到需要重新安装操作系统的情况。而使用U盘安装系统成为了一种方便快捷的选择。本文将详细介绍使用U盘安装系统的具体步骤,以帮助读者快速上手。

准备工作和材料
1.确保您有一台运行正常的电脑,一枚可用的U盘以及一个可供下载系统镜像文件的电脑。
2.访问官方或可信任网站下载您想要安装的操作系统的镜像文件,确保文件完整。
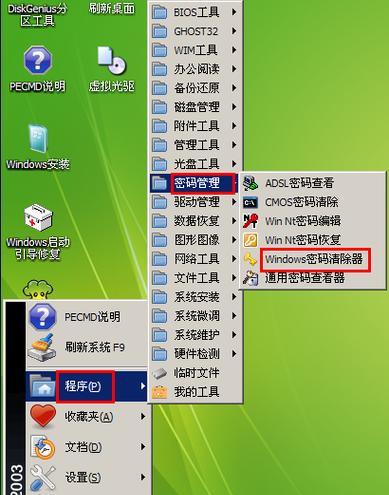
格式化U盘
3.将U盘插入电脑,打开“我的电脑”或“此电脑”窗口。
4.右键点击U盘,选择“格式化”,在弹出的对话框中选择“默认文件系统”和“快速格式化”,点击“开始”进行格式化。
制作可启动U盘
5.下载并安装一个可以制作可启动U盘的工具,如Rufus。

6.打开Rufus软件,选择正确的U盘和操作系统镜像文件。
7.确保分区方案为“MBR”和文件系统为“FAT32”,点击“开始”制作可启动U盘。
设置电脑启动顺序
8.插入制作好的可启动U盘到需要安装系统的电脑中。
9.重启电脑,在开机界面出现时按下相应的按键(通常是F2、F10或Del键)进入BIOS设置。
10.在BIOS设置中找到“Boot”或“启动选项”,将U盘设置为首选启动设备。
11.保存设置并退出BIOS。
启动安装程序
12.电脑将自动从U盘启动,等待安装程序加载完成。
13.在安装程序界面中选择语言、时区和键盘布局等参数,点击“下一步”继续。
14.根据提示完成安装程序中的各项设置,包括许可协议、分区设置等。
等待安装完成
15.完成设置后,点击“开始安装”或类似按钮,等待系统自动安装过程完成。
16.安装完成后,系统会自动重启,此时可以拔掉U盘。
系统初始化和配置
17.在重启后的界面中,根据系统提示进行初始化和配置,如输入用户名、密码等。
18.进入桌面后,根据自己的需求进行系统的进一步配置和安装所需的软件。
备份重要文件
19.在系统安装完成后,及时备份重要文件,以防万一系统出现问题时可以还原数据。
优化系统设置
20.对安装好的系统进行优化设置,如更新驱动程序、安装杀毒软件、清理垃圾文件等,以提高系统运行效果。
常见问题和解决方法
21.如果在安装过程中遇到问题,可以通过搜索引擎查找相关解决方法或参考操作系统官方网站的技术支持文档。
小贴士
22.在使用U盘安装系统时,建议选择较大容量的U盘以确保系统镜像文件可以完整存储。
注意事项
23.在进行U盘安装系统时,请确保电脑已备份重要文件,以免数据丢失。
U盘安装系统的优势
24.与传统光盘安装相比,使用U盘安装系统更加方便快捷,同时也减少了光盘的浪费。
U盘安装系统的适用性
25.U盘安装系统适用于大多数台式机和笔记本电脑,使得系统安装更加灵活可行。
通过上述详细步骤,使用U盘安装系统已经变得简单易行,希望本文能帮助读者顺利完成系统安装,并享受到高效便捷的操作体验。
转载请注明来自装机之友,本文标题:《使用U盘安装系统的详细步骤(简单易行的操作让您轻松装系统)》
标签:盘安装系统
- 最近发表
-
- 探秘以森歌集成灶Q5的全新体验(革新科技让烹饪更智能)
- AMD的CPU在现阶段的表现如何?(探索AMDRyzen系列处理器的性能和创新)
- 戴尔商务本(探索戴尔商务本的卓越性能和优秀工艺)
- 雷蛇潜行版i7(探索游戏新境界,高配性能惊艳体验)
- 小米6新品发布——性能升级再创奇迹(全方位解析小米6的亮点与创新)
- Coolpad充电器的优势和功能(为你的手机充电提供高效、安全、便捷的解决方案)
- 360N5游戏多开指南(解锁无限游戏乐趣,360N5游戏多开教程分享)
- 联想扬天电脑(探索扬天电脑的卓越表现与创新技术)
- 戴尔AMD10-5576笔记本电脑的性能和功能介绍(一款强大的AMD处理器搭载的高性能笔记本电脑)
- 小米299跑鞋的性能评测(轻盈舒适,极致性价比,小米299跑鞋给你不一样的跑步体验)

