如何更换电脑桌面(简单操作教程,让你的桌面焕然一新)
![]() lee007
2023-11-10 17:32
405
lee007
2023-11-10 17:32
405
电脑桌面是我们经常接触和使用的界面之一,它的外观和布局直接影响到我们的使用体验和工作效率。如果你想要给自己的电脑桌面换个新的风格,下面将为你介绍一些简单的操作教程,让你的桌面焕然一新。
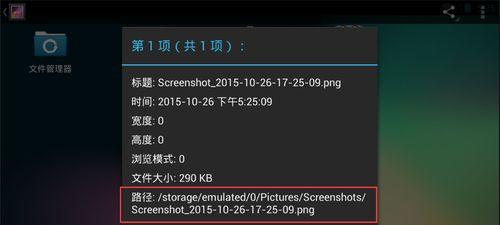
1.选择适合自己的背景图片

在更换电脑桌面之前,首先需要准备一张适合自己喜好和需要的背景图片。可以选择自己拍摄的照片、下载的高清图片或者专门设计的壁纸。确保图片的尺寸与屏幕分辨率匹配,以获得最佳效果。
2.打开个性化设置
在Windows系统中,打开电脑桌面右键菜单,选择“个性化”选项。这将打开个性化设置界面,其中包含了各种调整桌面外观的选项。
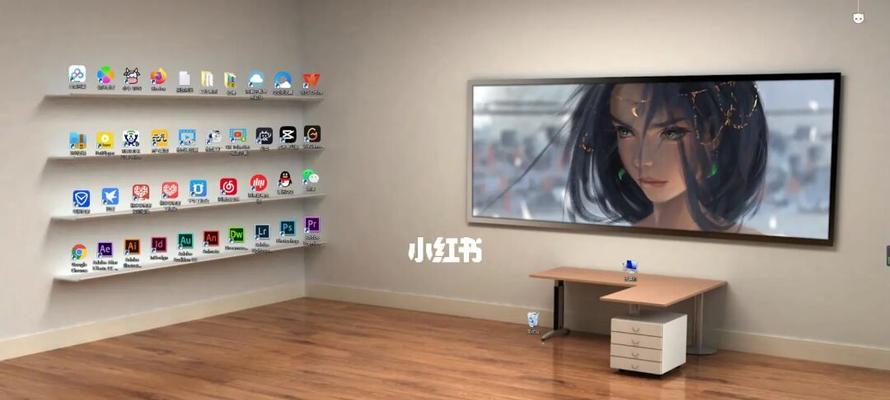
3.更换桌面背景
在个性化设置界面中,点击“背景”选项,然后从文件夹中选择你想要设置为桌面背景的图片。可以选择让图片填充整个桌面、居中显示或者平铺显示,根据自己的喜好进行选择。
4.调整壁纸位置
如果你选择了让图片填充整个桌面或者居中显示,但发现图片位置不完美,可以在个性化设置界面中点击“浏览”按钮,选择“调整”选项,然后通过拖动图片来调整壁纸位置。
5.添加桌面小部件
个性化设置界面中的“小部件”选项可以让你在桌面上添加有用的小工具,如天气预报、日历、时钟等。点击“小部件”选项,选择你感兴趣的小部件并将其拖动到桌面上即可。
6.更换图标样式
如果你对电脑桌面上的图标样式感到厌倦,可以在个性化设置界面中点击“主题”选项,并选择一个新的主题。主题包含了不同的图标样式和颜色方案,通过更换主题可以让你的电脑桌面焕然一新。
7.调整任务栏位置
如果你觉得任务栏的位置不太合适,可以在个性化设置界面中点击“任务栏”选项,并选择“任务栏位置”选项卡,然后通过选择“底部”、“左侧”、“右侧”或者“顶部”来调整任务栏的位置。
8.更换屏幕保护程序
屏幕保护程序可以在电脑闲置一段时间后启动,用于保护屏幕并减少能耗。如果你对现有的屏幕保护程序不满意,可以在个性化设置界面中点击“屏幕保护程序”选项,并选择一个新的屏幕保护程序。
9.调整字体和窗口颜色
在个性化设置界面中,点击“颜色”选项,可以选择桌面窗口的颜色方案,并通过点击“高级显示设置”来调整字体和窗口颜色。
10.自定义桌面快捷方式
如果你想要在桌面上添加自定义的快捷方式,可以在个性化设置界面中点击“主题”选项,并选择“桌面图标设置”,然后勾选你想要在桌面上显示的快捷方式。
11.调整任务栏图标大小
在个性化设置界面中点击“任务栏”选项,并选择“使用小图标”选项卡,然后通过调整滑动条来改变任务栏图标的大小。
12.配置多重桌面
如果你经常需要同时处理多个任务,可以在个性化设置界面中点击“多重桌面”选项,并选择“启用多重桌面”。这样,你可以创建多个独立的桌面环境,方便管理和切换任务。
13.设置屏幕分辨率
在个性化设置界面中点击“显示”选项,并选择“调整分辨率”选项卡,可以设置电脑屏幕的分辨率。选择一个适合你使用需求的分辨率,以获得更好的显示效果。
14.自动更换桌面壁纸
如果你不想手动更换桌面壁纸,可以在个性化设置界面中点击“背景”选项,并选择“幻灯片放映”,然后通过设置时间间隔来自动更换桌面壁纸。
15.保存和应用更改
完成所有调整后,在个性化设置界面中点击“应用”按钮,然后关闭设置窗口。你的新电脑桌面将立即生效,享受焕然一新的使用体验吧!
通过简单的操作教程,你可以轻松更换电脑桌面,并根据个人喜好和需求进行定制。选择适合自己的背景图片、调整壁纸位置、添加小部件、更换图标样式等操作,将让你的电脑桌面焕然一新,提升使用体验和工作效率。快来尝试吧!
转载请注明来自装机之友,本文标题:《如何更换电脑桌面(简单操作教程,让你的桌面焕然一新)》
标签:更换电脑桌面
- 最近发表
-
- LGG3高配版(体验前所未有的功能与性能)
- 探索尼康70-300的卓越性能与功能(了解尼康70-300镜头的特点,为你的摄影作品带来突破)
- 中科光纤普工测综合布线工程实践(一站式解决企业网络布线难题,助力数字化转型)
- 中兴U812的性能与使用体验(一款值得期待的智能手机)
- 比弗利净水器的高效过滤与卓越性能(为您打造纯净健康的饮用水)
- 苹果6更新8.2的优势和亮点(一次全新升级的体验)
- 华为桌面云的领先优势与发展前景(华为桌面云——基于云计算的高效办公解决方案)
- 小米与荣耀手机质量如何,好用吗?(综合评价与用户体验,让你明白是否值得购买)
- 探索OMI系统的功能与特点(解析OMI系统的应用价值和未来发展趋势)
- 探索bf036tx的功能与性能(解析bf036tx的特点及适用场景)

