利用U盘制作启动盘的详细教程(轻松学会制作U盘启动盘,解决系统故障的利器)
![]() lee007
2024-08-15 13:54
347
lee007
2024-08-15 13:54
347
U盘启动盘是一种非常实用的工具,它可以帮助我们快速解决电脑系统故障或进行系统安装。本文将详细介绍如何利用U盘制作启动盘,并给出了15个步骤,帮助读者轻松掌握制作U盘启动盘的技巧。
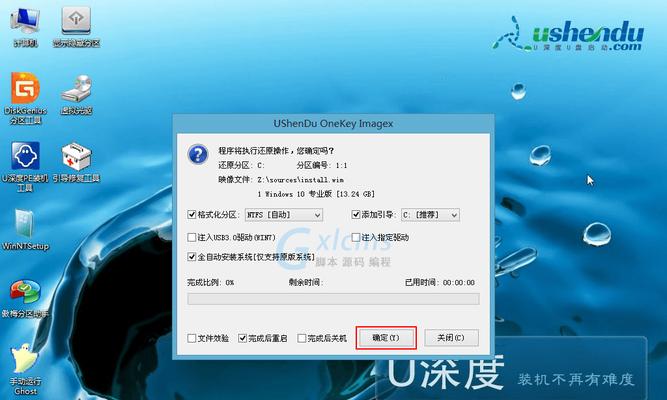
一、准备工作:选择合适的U盘和操作系统安装文件
在开始制作U盘启动盘之前,我们首先要准备一个容量足够的U盘,并下载好对应的操作系统安装文件,比如Windows10系统镜像文件。
二、格式化U盘:清除U盘上的所有数据
在制作U盘启动盘之前,我们需要将U盘上的所有数据进行备份,并将其格式化为FAT32文件系统,这样才能确保制作出来的启动盘能够被电脑正确识别。
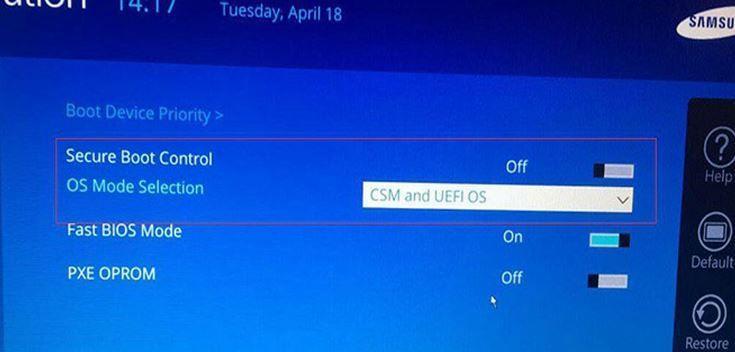
三、创建引导分区:为U盘添加引导功能
为了使U盘能够被电脑正确引导,我们需要在U盘上创建一个引导分区。打开磁盘管理工具,选择U盘,点击“新建简单卷”并按照提示进行设置,最后点击完成即可成功创建引导分区。
四、设置主分区:将操作系统安装文件复制到U盘上
在完成引导分区的创建后,我们需要将下载好的操作系统安装文件复制到U盘的主分区中。将操作系统安装文件解压缩并复制到U盘上,确保文件路径正确。
五、安装引导程序:为U盘添加引导程序
为了使U盘能够正确引导并启动操作系统安装程序,我们需要安装引导程序。打开命令提示符,输入命令:“bootsect.exe/nt60U:”,其中U代表U盘所在的驱动器。

六、设置启动顺序:调整电脑启动时的优先级
在制作好U盘启动盘后,我们需要在电脑BIOS中设置U盘的启动顺序,以确保电脑能够从U盘中引导启动。进入BIOS设置界面,将U盘设置为第一启动项,并保存设置。
七、重启电脑:让电脑从U盘启动
完成上述设置后,我们可以重启电脑,并等待电脑自动从U盘启动。如果一切正常,系统安装程序将会自动加载,并开始进行系统的安装。
八、按照提示操作:根据系统安装程序的提示进行操作
根据系统安装程序的提示,我们需要按照要求进行操作,如选择安装目标磁盘、输入授权码等。按照提示完成所有操作后,系统安装程序将会开始进行系统的安装。
九、等待安装完成:耐心等待系统安装的完成
在系统安装过程中,需要耐心等待系统的安装完成。安装时间会根据电脑性能和系统版本的不同而有所差异,通常需要几十分钟到几个小时不等。
十、重启电脑:重新启动已经安装好的系统
当系统安装完成后,我们需要重启电脑,此时电脑将会从硬盘上的新系统启动。在重启过程中,我们可以拔掉U盘,以免再次从U盘启动。
十一、检查系统:验证新系统的正常运行
重启后,我们可以进入新系统,并进行一些常规操作来验证新系统的正常运行。如果一切正常,说明我们成功地制作了U盘启动盘并安装了新的操作系统。
十二、保存启动盘:妥善保管制作好的U盘启动盘
制作好的U盘启动盘非常有用,我们可以将其妥善保存,以备将来使用。同时,我们也可以使用同样的方作其他版本的启动盘,以满足不同系统需求。
十三、更新系统:利用U盘启动盘进行系统更新
除了安装操作系统,我们还可以利用U盘启动盘进行系统更新。通过制作好的U盘启动盘,我们可以快速、方便地对电脑进行系统升级或修复。
十四、解决故障:使用U盘启动盘修复系统故障
当电脑出现系统故障时,我们可以通过U盘启动盘来修复问题。通过引导到U盘中的系统恢复环境,我们可以进行故障诊断和修复操作,解决各种系统问题。
十五、制作U盘启动盘,让电脑更加方便易用
通过本文所介绍的详细步骤,相信大家已经掌握了制作U盘启动盘的技巧。制作好的U盘启动盘可以方便我们安装操作系统、更新系统以及修复系统故障,使电脑使用更加方便易用。
转载请注明来自装机之友,本文标题:《利用U盘制作启动盘的详细教程(轻松学会制作U盘启动盘,解决系统故障的利器)》
标签:盘制作启动盘
- 最近发表
-
- 树熊x1路由器的功能与性能评测(一款性价比出众的家用路由器)
- 手机频繁关机的危害及解决方法(手机关机频繁、耗电快?教你解决关机问题)
- 铂金手机(探索铂金手机的独特魅力与卓越性能)
- 光动能智能手表(以光动能智能手表为代表的新一代智能穿戴设备引领科技潮流)
- 迪兰的卡(打破音乐束缚,探索迪兰卡的创新之路)
- 天语X1手机实用评测(天语X1手机功能全面评测,给你带来全新体验)
- 关闭Win10更新的方法与注意事项(掌握关键步骤,有效阻止Win10系统自动更新)
- 纽曼K18手机测评(性能强劲,外观精致,超值实惠)
- 升级iPad至9.1系统的好处与方法(提升效能,开启新体验!)
- AMDRyzen7641与RadeonRX740(探索AMD641与740系列的卓越表现及创新功能)

