电脑开启AHCI的详细教程(让你的电脑性能更强大,步骤简单易懂)
![]() lee007
2024-08-14 20:00
411
lee007
2024-08-14 20:00
411
在电脑硬件配置中,AHCI(AdvancedHostControllerInterface)是一种高级主控制器接口,它可以提升硬盘性能,并支持诸如热插拔、NCQ(NativeCommandQueuing)等高级功能。然而,许多电脑出厂时默认是关闭AHCI,为了充分发挥硬盘的潜力,我们需要手动开启AHCI。本文将为大家详细介绍以电脑开启AHCI的步骤。

文章目录:
1.确定电脑是否支持AHCI
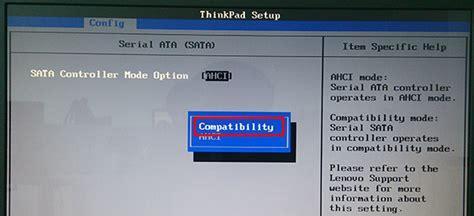
在开启AHCI之前,我们需要确认电脑的主板和硬盘是否支持该功能。大部分现代电脑都已经支持AHCI,但仍需在BIOS设置中确认。
2.进入BIOS设置界面
要进入BIOS设置界面,我们需要在开机时按下指定键(通常是Del、F2或F10)进入。进入BIOS后,我们可以通过箭头键和回车键来操作。
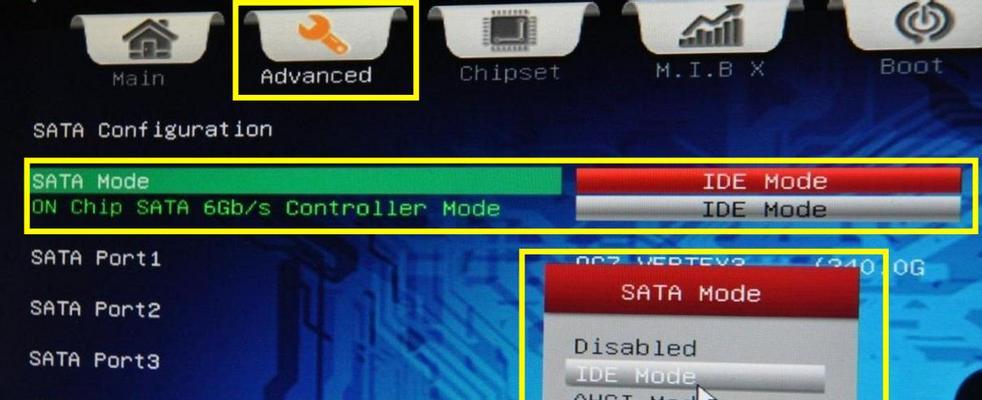
3.定位到存储设置选项
在BIOS设置界面中,我们需要找到存储设置或硬盘设置等选项,通常在Advanced或IntegratedPeripherals菜单下。
4.找到硬盘控制器模式选项
在存储设置选项中,我们需要找到硬盘控制器模式或类似的选项。这个选项通常有几种不同的模式可供选择,包括IDE、RAID和AHCI。
5.选择AHCI模式
通过上下箭头键,在硬盘控制器模式选项中选择AHCI模式。通常会显示当前模式为IDE,我们需要将其改为AHCI。
6.保存并退出BIOS设置
在确认选择了AHCI模式后,我们需要按照屏幕上的提示保存并退出BIOS设置。通常是按下F10键保存并重启电脑。
7.进入操作系统
当电脑重新启动后,我们需要进入操作系统。对于Windows用户,可能需要等待一段时间进行硬件配置的更新。
8.安装AHCI驱动程序
在进入操作系统后,我们需要安装相应的AHCI驱动程序。大多数情况下,操作系统会自动安装驱动程序,但有时我们还需要手动安装。
9.检查AHCI是否成功开启
为了确认AHCI是否成功开启,我们可以通过设备管理器或第三方工具来检查硬盘控制器的模式。如果显示为AHCI,那么就表示成功开启。
10.注意事项:备份重要数据
在开启AHCI之前,我们需要意识到一些风险。由于硬件配置的改变,可能会导致操作系统无法正常启动,因此建议事先备份重要数据。
11.注意事项:更新AHCI驱动程序
为了获得更好的兼容性和性能,建议定期更新AHCI驱动程序。这样可以保证系统的稳定性和可靠性。
12.解决开启AHCI后的问题
有时,在开启AHCI后可能会出现一些问题,如无法启动操作系统、驱动程序冲突等。我们可以通过重新安装操作系统或升级驱动程序来解决这些问题。
13.AHCIvs.RAID模式
有时,电脑的存储设置中除了AHCI模式外,还有RAID模式。本将介绍AHCI和RAID模式的区别以及何时选择使用哪种模式。
14.AHCI在SSD上的优势
除了提升硬盘性能,AHCI在固态硬盘(SSD)上还具有其他优势。本将介绍AHCI对SSD的优化效果和影响。
15.
通过本文的教程,我们了解到了如何以电脑开启AHCI,并且了解了AHCI的好处和注意事项。希望本文对大家有所帮助,享受更强大的电脑性能吧!
文章结尾:
通过本文的教程,我们详细介绍了以电脑开启AHCI的步骤。开启AHCI可以提升硬盘性能,并支持高级功能,让电脑更加强大。在操作过程中,请务必注意备份重要数据和更新驱动程序,以确保系统的稳定性和可靠性。希望本文对大家有所帮助,享受更好的电脑体验吧!
转载请注明来自装机之友,本文标题:《电脑开启AHCI的详细教程(让你的电脑性能更强大,步骤简单易懂)》
标签:??????
- 最近发表
-
- 光动能智能手表(以光动能智能手表为代表的新一代智能穿戴设备引领科技潮流)
- 迪兰的卡(打破音乐束缚,探索迪兰卡的创新之路)
- 天语X1手机实用评测(天语X1手机功能全面评测,给你带来全新体验)
- 关闭Win10更新的方法与注意事项(掌握关键步骤,有效阻止Win10系统自动更新)
- 纽曼K18手机测评(性能强劲,外观精致,超值实惠)
- 升级iPad至9.1系统的好处与方法(提升效能,开启新体验!)
- AMDRyzen7641与RadeonRX740(探索AMD641与740系列的卓越表现及创新功能)
- emotoe58(高速稳定、续航强劲、智能便捷,emotoe58让出行更轻松)
- 烤箱美的的优点与性能分析(探索美的烤箱的高效烘焙技术与智能功能)
- 英特尔i5750(探索i5750的关键特性,了解其性能与适用场景)

