如何连接新电脑上的网络(简单步骤帮助您快速设置网络连接)
![]() lee007
2024-08-14 19:00
311
lee007
2024-08-14 19:00
311
在现代社会中,网络已经成为我们生活中不可或缺的一部分。当我们购买了一台新电脑时,第一件要做的事情就是将其连接到网络上。然而,对于一些不熟悉技术操作的人来说,这可能是一个挑战。本文将为您提供一份简单明了的教程,帮助您快速将新电脑连接到网络,并享受网络带来的便利。
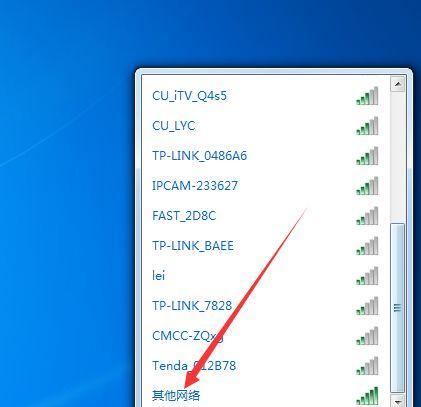
一、检查网络线缆连接情况
在连接新电脑到网络之前,首先要确保网络线缆正确连接。插头要牢固地插入电脑和路由器或调制解调器的端口中,并确保线缆没有损坏。
二、打开网络设置界面
点击电脑屏幕右下角的网络图标,打开网络设置界面。您也可以在开始菜单中搜索“网络设置”来找到该选项。
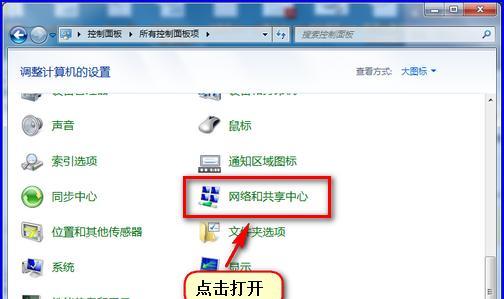
三、选择无线或有线连接
如果您使用的是无线网络,请确保无线开关已打开,然后在网络设置界面中选择“无线”选项。如果您使用有线网络,请选择“有线”选项。
四、搜索可用的网络
在网络设置界面中,点击“搜索可用的网络”按钮,等待一段时间让电脑扫描附近的网络。一旦扫描完成,您将看到可用的网络列表。
五、选择要连接的网络
从可用的网络列表中选择您要连接的网络,并点击“连接”按钮。如果您使用的是无线网络,可能需要输入网络密码。
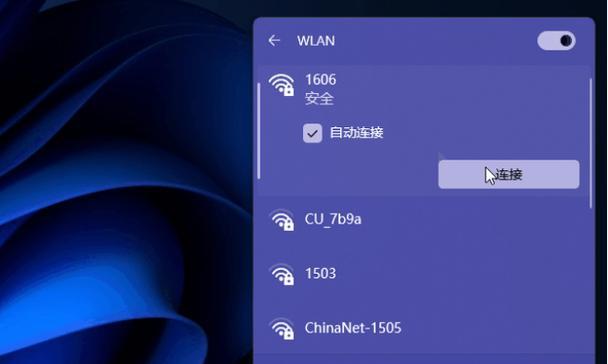
六、等待连接
一旦您选择了要连接的网络并输入了密码(如果需要),电脑将开始连接到该网络。等待几秒钟,直到成功连接。
七、检查网络连接状态
在连接成功后,返回到网络设置界面,您将看到一个状态指示器显示连接成功。如果状态指示器显示未连接或连接失败,请重新检查网络线缆连接并重试以上步骤。
八、测试网络连接
打开您最常用的网页浏览器,尝试访问一个网站来测试您的网络连接是否正常。如果能够正常访问网站,则说明您已成功将新电脑连接到网络上。
九、优化网络设置
如果您发现网络速度较慢或其他网络相关问题,您可以尝试优化网络设置。在网络设置界面中,您可以调整一些高级选项,如DNS服务器和IP地址。
十、解决连接问题
如果您在连接过程中遇到任何问题,例如无法找到网络或无法连接,请尝试重新启动电脑和路由器或调制解调器,并重复以上步骤。
十一、连接其他网络设备
一旦您的新电脑成功连接到网络上,您还可以将其他网络设备连接到同一网络中。例如,您可以连接打印机、智能手机、平板电脑等设备。
十二、保护网络安全
在连接新电脑到网络后,务必确保采取必要的安全措施,例如安装防病毒软件、设置强密码以及定期更新操作系统和应用程序。
十三、享受网络世界
一旦您成功将新电脑连接到网络上并确保网络安全,您可以尽情享受网络世界带来的便利和乐趣。浏览网页、发送电子邮件、观看视频、下载文件等等。
十四、随时调整网络设置
如果您在使用过程中遇到网络问题或需要更改网络设置,不要担心。您随时可以返回到网络设置界面,根据需要进行调整。
十五、
通过本文的简单步骤,您应该能够轻松地将新电脑连接到网络上。如果您遇到任何问题,请仔细检查网络线缆连接并重试以上步骤。同时,记得保护好网络安全,并随时根据需要调整网络设置。祝您畅享网络世界的便利!
转载请注明来自装机之友,本文标题:《如何连接新电脑上的网络(简单步骤帮助您快速设置网络连接)》
标签:新电脑
- 最近发表
-
- 750ti1g显卡性能评测(揭开750ti1g显卡的性能秘密)
- 以1加3t玩王者荣耀,游戏体验如何?(探索新的游戏方式,尽享王者荣耀乐趣)
- 使用CTH480绘图板的优势和特点(探索CTH480绘图板的功能和应用领域)
- 以点单市场(消费者需求+科技创新=点单市场的崛起)
- 三星NX3000自拍神器(NX3000自拍功能全面升级,让你随时随地都能拍出美照)
- 小米任我行(以小米任我行怎么样为主题,探讨其在市场上的表现与用户体验)
- 加盟VR(如何成功经营VR加盟店,探索虚拟现实市场)
- 解析m5处理器的卓越性能(揭秘m5处理器的性能优势和应用领域)
- 缤特力传奇——领略音乐的魅力(用心聆听,感受音乐的力量)
- 映众GTX970冰龙版——强劲性能的极致冰龙(一款独特设计、性能出众的显卡)

