用U盘轻松重装系统的详细教程(使用U盘完成系统重装,让电脑焕然一新!)
![]() lee007
2024-08-03 10:00
325
lee007
2024-08-03 10:00
325
随着时间的推移,电脑的系统可能会变得缓慢、不稳定或出现各种问题。为了解决这些问题,我们可以通过使用U盘重装系统来让电脑焕然一新。本文将为您提供一份详细的教程,帮助您轻松完成这一操作。

1.选择合适的系统版本

在开始之前,您需要确定您要安装的系统版本,并确保相应的安装文件已经下载到您的计算机上。
2.准备一个空白U盘
为了进行系统重装,您需要一个至少容量为8GB的空白U盘。确保在操作之前将U盘上的数据备份到其他地方。
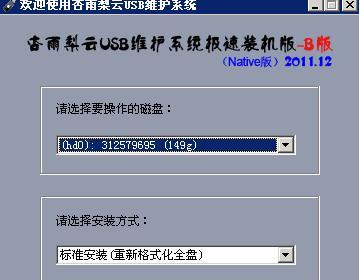
3.格式化U盘
在将U盘用于重装系统之前,您需要将其格式化。打开Windows资源管理器,在“我的电脑”中找到U盘,右键点击并选择“格式化”。
4.创建可启动U盘
下一步是创建可启动的U盘,这样您才能使用它来安装系统。打开一个浏览器,搜索并下载一个名为“Rufus”的软件。
5.安装Rufus软件
一旦下载完成,双击运行Rufus安装程序,并按照提示进行安装。
6.打开Rufus软件
安装完成后,打开Rufus软件。确保U盘已经插入计算机,并在软件界面上选择正确的U盘。
7.导入系统安装文件
在Rufus软件中,您需要导入之前下载好的系统安装文件。点击“选择”按钮,浏览到系统安装文件所在的位置,并选择它。
8.设置引导选项
在Rufus软件中,您可以设置引导选项。通常情况下,保持默认设置即可,但请确保选中“MBR分区方案”。
9.开始制作可启动U盘
一切准备就绪后,您可以点击“开始”按钮开始制作可启动U盘。请耐心等待该过程完成。
10.设置计算机启动顺序
在完成U盘制作之后,您需要设置计算机的启动顺序。重启计算机,在开机画面时按下相应的键(通常是F2、F8或Del键)进入BIOS设置。
11.将U盘设置为第一启动项
在BIOS设置中,找到“启动顺序”或类似的选项,并将U盘移动到第一启动项的位置。保存设置并退出BIOS。
12.重启计算机
确保U盘已插入计算机,然后重启计算机。系统将从U盘启动,进入系统安装界面。
13.安装系统
按照系统安装界面上的指示,选择适当的选项并开始安装系统。请注意,此过程可能需要一些时间。
14.移除U盘并重启
安装完成后,系统会要求您重新启动计算机。在重新启动之前,请确保将U盘从计算机中拔出。
15.系统重装完成!
恭喜您!现在,您的电脑已经重装完毕,并且焕然一新。您可以开始享受流畅、稳定的系统体验了。
通过使用U盘重装系统,我们可以轻松解决电脑系统的各种问题,使电脑恢复到出厂时的状态。只需按照本文提供的详细教程操作,您就能够在不需要专业知识的情况下完成整个过程。记得备份重要文件,并选择合适的系统版本来满足您的需求。祝您成功重装系统!
转载请注明来自装机之友,本文标题:《用U盘轻松重装系统的详细教程(使用U盘完成系统重装,让电脑焕然一新!)》
标签:盘重装系统
- 最近发表
-
- 华青融天(探索华青融天互联网金融平台的特点和优势)
- 探究Waterfox浏览器的优势与特点(一款以隐私和速度为关键的高级浏览器)
- 灶台锅炉的优势和适用性分析(解读灶台锅炉的工作原理与实际效果,为您选择提供参考)
- VROXG(探索未来的沉浸式体验)
- IP5s(探索IP5s的特点与魅力,解析其在现代科技发展中的地位与影响)
- 探索S812芯片的性能和应用(S812芯片)
- 探究自动拖地机器人的功能与应用(智能家居新宠儿——自动拖地机器人的优势与局限)
- 如何快速使手机坏掉(通过简单操作让您的手机报销)
- 虫洞翻翻到底(揭开虫洞的神秘面纱,探索时间与空间的奥秘)
- 青橙C3手机——性能强劲,价格实惠(一款性价比超高的手机选择)

