如何将Win10虚拟内存设置到D盘(简单操作教程,解决内存不足问题)
![]() lee007
2023-11-09 11:43
533
lee007
2023-11-09 11:43
533
在使用Windows10操作系统时,经常会遇到内存不足的问题,这会导致电脑运行缓慢、应用程序无法正常工作。而通过将Win10虚拟内存设置到D盘,可以有效提升电脑的性能和稳定性。本文将介绍如何进行简单的操作,让您轻松解决内存不足的困扰。
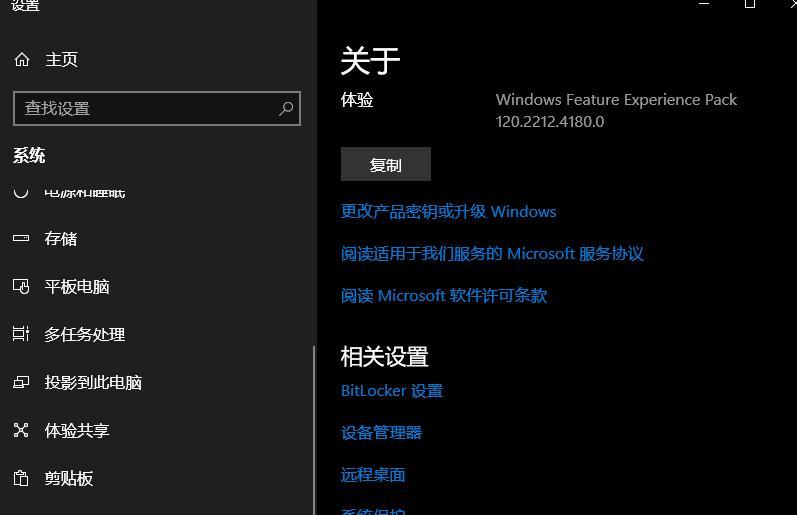
一、了解虚拟内存的作用和原理
通过详细了解虚拟内存的作用和原理,能够更好地理解为什么需要将其设置到D盘,并且能够更好地操作和管理。
二、检查D盘的可用空间
在将虚拟内存设置到D盘之前,需要先确保D盘有足够的可用空间来存储虚拟内存文件,否则可能会导致设置失败或系统运行不稳定。
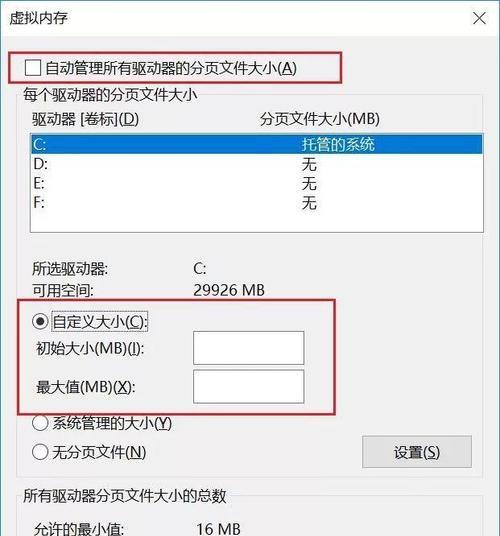
三、打开系统属性窗口
通过点击右键选择“计算机”,然后选择“属性”来打开系统属性窗口,从而进行后续的操作。
四、进入高级系统设置
在系统属性窗口中选择“高级系统设置”选项卡,这是进行虚拟内存设置的关键步骤。
五、选择虚拟内存设置
在高级系统设置中选择“性能”下的“设置”按钮,然后再选择“高级”选项卡,在虚拟内存部分点击“更改”按钮。
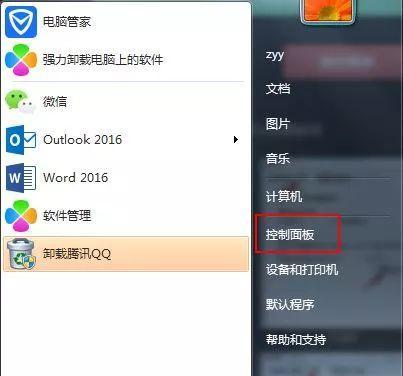
六、取消自动管理虚拟内存
在虚拟内存设置窗口中,首先需要取消“自动管理所有驱动器的分页文件大小”选项的勾选。
七、选择D盘作为虚拟内存的位置
在虚拟内存设置窗口中,选择D盘,并点击“自定义大小”按钮进行进一步设置。
八、设置初始大小和最大大小
根据D盘可用空间的情况,设置虚拟内存的初始大小和最大大小。一般来说,初始大小可以设置为物理内存的1.5倍,最大大小可以设置为物理内存的3倍。
九、确认设置并保存
在完成虚拟内存大小的设置后,点击“设置”按钮进行保存,然后点击“确定”按钮关闭所有窗口,并重新启动电脑使设置生效。
十、检查虚拟内存是否成功设置到D盘
重新打开系统属性窗口,进入高级系统设置的虚拟内存设置选项卡,确认虚拟内存是否成功设置到D盘。
十一、观察电脑性能的变化
重新启动电脑后,观察电脑的性能是否有所提升,例如运行速度是否更快,应用程序是否更加稳定。
十二、如何调整虚拟内存的大小
如果在使用过程中发现虚拟内存的大小设置不合适,可以按照之前的操作重新打开虚拟内存设置窗口,并进行相应的调整。
十三、注意事项和解决常见问题
在设置虚拟内存时,需要注意一些事项,例如确保D盘有足够的可用空间、避免设置过小的虚拟内存大小等。同时,还介绍了一些可能出现的问题和对应的解决方法。
十四、与物理内存的关系
通过详细介绍虚拟内存与物理内存的关系,可以更好地理解虚拟内存的作用和重要性。
十五、结语:通过将Win10虚拟内存设置到D盘,不仅可以提升电脑的性能和稳定性,还可以解决内存不足的困扰。希望本文的操作教程能够帮助到您,让您的电脑运行更加顺畅。如果在操作过程中遇到任何问题,欢迎随时向我们寻求帮助。
转载请注明来自装机之友,本文标题:《如何将Win10虚拟内存设置到D盘(简单操作教程,解决内存不足问题)》
标签:虚拟内存
- 最近发表
-
- 英特尔i5750(探索i5750的关键特性,了解其性能与适用场景)
- 探究笔记本745显卡的性能表现(一款强大的图形处理器引领笔记本性能升级)
- 华硕A501UB6200(华硕A501UB6200的配置、性能和用户体验)
- 小苍本i74750HQ(发挥创造力,畅享游戏乐趣)
- 了解虾baby(探索虾baby的特征和生命周期,让你成为虾baby专家)
- Dell三星显示器的性能和质量如何?(探索Dell三星显示器的关键特点及用户体验)
- 揭秘fiil入耳式耳机(探索fiil入耳式耳机的卓越音质和人性化设计)
- vivoY66Y67手机综合评测(探索vivoY66Y67的性能、功能和用户体验)
- 三星C7的优点和特点(一款性价比高的智能手机)
- 香港乐道三七(探索香港乐道三七的历史渊源与现代发展)

