Win7U盘装机教程(详细教你如何使用Win7U盘进行电脑装机)
![]() lee007
2024-07-22 12:16
294
lee007
2024-07-22 12:16
294
随着电脑硬件的升级和操作系统的不断更新,很多用户常常遇到电脑系统崩溃或者需要重新安装系统的情况。而使用U盘进行装机已经成为了一种方便快捷的选择,特别是Win7U盘装机。本文将详细介绍如何利用Win7U盘进行电脑装机,帮助用户轻松解决各类操作系统问题。
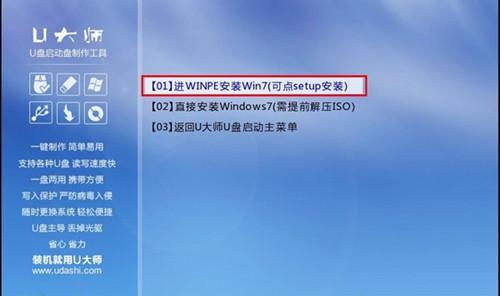
准备Win7U盘装机所需工具及材料
准备好一个空白U盘、一个可启动的Win7镜像文件以及一个可用的电脑。
制作Win7U盘启动盘
1.下载并安装UltraISO软件
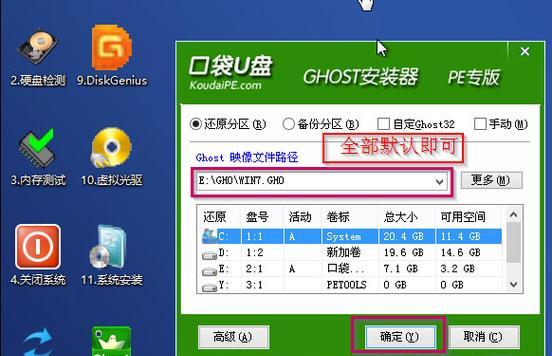
在网上搜索并下载UltraISO软件,然后安装到电脑上。
2.打开UltraISO软件
双击桌面上的UltraISO图标,打开该软件。
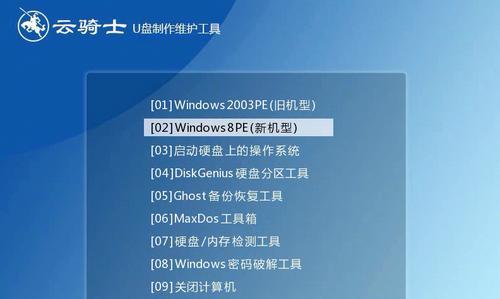
3.制作启动盘
在UltraISO软件中选择“文件”-“打开”,然后找到下载好的Win7镜像文件,点击“打开”。
接着选择“启动”-“写入硬盘映像”,在弹出的对话框中选择你的U盘,点击“写入”即可。
设置电脑启动方式
1.重启电脑
先将制作好的Win7U盘插入电脑,然后点击“开始”按钮,选择“重新启动”电脑。
2.进入BIOS设置
在计算机启动过程中按下相应键(通常是Del或F2)进入BIOS设置界面。
3.调整启动顺序
在BIOS设置界面中找到“Boot”或“启动项”,将U盘选项移动到第一位。
安装Win7系统
1.保存设置并重启
在BIOS设置界面中选择保存设置并退出,然后电脑会自动重启。
2.按照安装提示进行操作
在重启后,按照屏幕上的提示选择语言、时区和键盘布局等信息。
3.选择分区和安装位置
选择合适的分区和安装位置,点击“下一步”继续安装。
4.等待安装完成
系统会自动进行安装并重启电脑,耐心等待安装过程完成。
系统安装后的设置
1.激活系统
在安装完成后,根据系统提示激活Win7系统。
2.更新驱动程序
打开设备管理器,检查是否有未安装的驱动程序,如有需要及时更新。
3.安装软件和设置个性化选项
根据个人需求,安装所需软件并进行系统个性化的设置。
常见问题及解决方法
1.如果无法进入BIOS设置界面,可以尝试按下其他键,比如F12或ESC键。
2.如果U盘写入失败,可以尝试重新制作启动盘或更换一个空白U盘。
3.如果系统安装过程中出现错误提示,可以尝试重新启动电脑并重新安装系统。
通过使用Win7U盘装机,用户可以轻松解决电脑系统问题,避免了繁琐的光盘安装过程。本文详细介绍了制作启动盘、设置电脑启动方式、安装Win7系统以及系统安装后的设置等步骤,希望能帮助到广大用户。在使用过程中如有问题,可参考常见问题及解决方法进行排查。祝各位顺利完成电脑装机!
转载请注明来自装机之友,本文标题:《Win7U盘装机教程(详细教你如何使用Win7U盘进行电脑装机)》
标签:盘装机
- 最近发表
-
- 三星新A7(探索三星新A7,解锁高效能与卓越品质之门)
- iPad打游戏(探索iPad带来的游戏乐趣,让你沉浸其中)
- 优派vx3201s评测(一款具备出色画质和广色域的高性能显示器)
- 小米4s拍照体验(小米4s拍照性能全面升级,让你成为专业摄影师)
- 苹果6掉水里了会怎么样?(水淹电子设备的后果及救援措施)
- 华芸NAS(华芸NAS产品的特点、应用场景和未来发展趋势)
- 以驰为VX1
- 戴尔官翻机的使用体验及评价(解析戴尔官翻机的性能、功能与优势)
- 东芝55寸电视机的优势和劣势(探索东芝55寸电视机的功能和性能,了解其适用场景)
- 2016年移动光纤行业发展现状及前景展望(移动光纤技术的应用与影响力分析)

