Win10自家的U盘安装分区教程(轻松学会Win10系统U盘安装分区技巧)
![]() lee007
2024-07-16 10:00
374
lee007
2024-07-16 10:00
374
在使用Win10系统时,我们常常需要进行系统重装或安装新的操作系统版本。而使用U盘进行安装是最便捷快速的方法之一。本文将教您如何使用Win10自家的U盘安装分区功能来安装系统或进行分区操作,让您轻松完成安装步骤,提高工作效率。
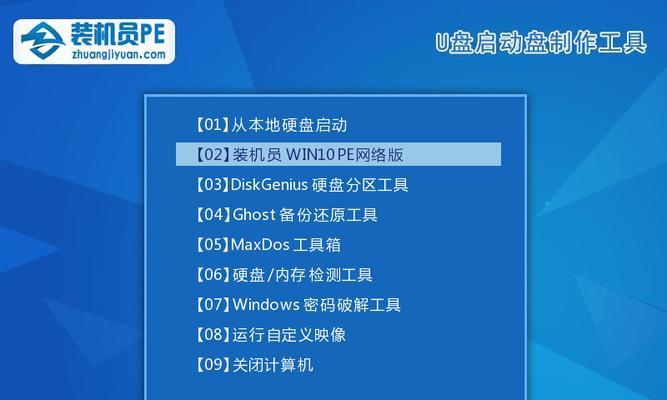
一、准备工作
1.确保拥有一个可用的U盘,容量不小于8GB。
2.下载Win10系统镜像文件,确保系统版本正确。
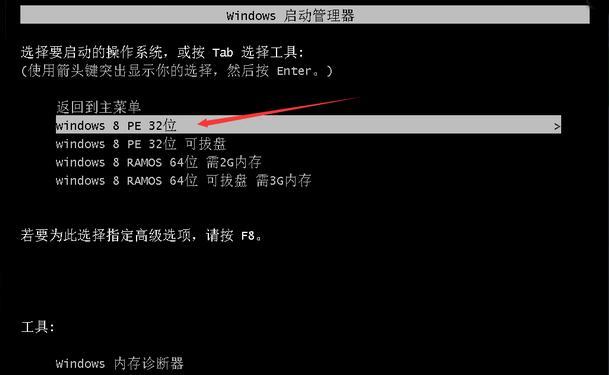
二、制作Win10系统安装U盘
1.插入U盘,并打开Win10系统镜像文件。
2.打开“文件资源管理器”,选择U盘,右键点击并选择“格式化”。
3.在弹出的对话框中,选择“默认文件系统”为“FAT32”,点击“开始”。
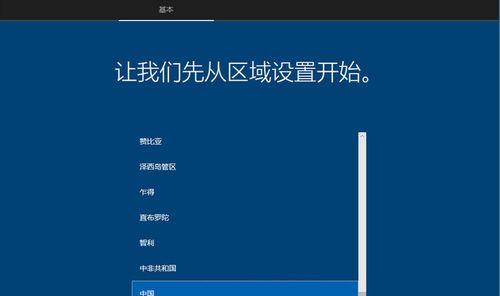
4.格式化完成后,将Win10系统镜像文件中的所有文件复制到U盘中。
三、启动电脑并选择U盘启动
1.关机后插入已制作好的U盘,重启电脑。
2.进入电脑的BIOS设置界面,找到“启动顺序”或“BootSequence”选项。
3.将U盘设置为第一启动选项,保存设置并退出BIOS。
四、进入Win10安装界面
1.电脑重新启动后,会出现Win10安装界面。
2.在界面上选择适当的语言、时间和货币格式等选项。
3.点击“下一步”开始安装。
五、分区操作
1.在安装界面上,选择“自定义:仅安装Windows”选项,点击“下一步”。
2.在“磁盘0未分区空间”的区域,点击“新建”。
3.在弹出的对话框中,设置分区大小和文件系统类型,点击“应用”。
4.根据需求可以创建多个分区,设置完毕后点击“下一步”。
六、安装系统
1.在安装界面上,选择所要进行系统安装的分区,点击“下一步”。
2.系统将开始进行安装过程,请耐心等待。
3.安装完成后,电脑将会自动重启。
七、设置初始配置
1.在重启后的界面上,根据提示设置语言、时间和其他个性化选项。
2.点击“下一步”继续设置。
八、登录并激活系统
1.在登录界面上,输入您的Microsoft账户和密码进行登录。
2.若系统需要激活,按照提示激活您的Win10系统。
九、安装必备软件和驱动
1.登录系统后,打开浏览器下载和安装您需要的软件和驱动。
2.根据个人需求,选择安装常用软件和相关驱动。
十、系统优化设置
1.进入系统设置界面,调整各种系统设置。
2.可以设置开机自启动项、网络连接、声音等。
十一、安全防护设置
1.安装好系统后,立即进行杀毒软件的安装和更新。
2.设置强密码和定期备份重要文件是保护系统安全的重要措施。
十二、常见问题解决
1.如遇到分区错误或安装中断等问题,可尝试重新制作U盘并重新安装。
2.若遇到驱动不兼容或设备无法识别等问题,及时更新相关驱动程序。
十三、常用分区工具推荐
1.EaseUSPartitionMaster:功能强大、操作简单的分区工具。
2.MiniToolPartitionWizard:免费且易于使用的分区工具。
十四、注意事项
1.在进行分区和安装操作前,请务必备份您重要的数据。
2.请保持电脑与电源连接以确保安装过程顺利进行。
通过本教程,您可以轻松掌握使用Win10自家的U盘安装分区功能的技巧,让系统安装和分区操作更加便捷快速。希望您能够顺利完成系统安装,享受到Win10系统带来的便利和高效。
转载请注明来自装机之友,本文标题:《Win10自家的U盘安装分区教程(轻松学会Win10系统U盘安装分区技巧)》
标签:盘安装分区
- 最近发表
-
- 探索外星科技的神秘笔记本电脑(解密外星人笔记本的未知功能和惊人性能)
- Sony电视X8000E如何让您享受卓越观影体验?(探索Sony电视X8000E的高清画质和智能功能)
- 百度金治的优势和发展前景(探索百度金治在互联网金融领域的突破与创新)
- iPhone恢复操作详解(了解如何进行iPhone恢复操作,保障您的手机数据安全)
- iPhone6处理器的性能如何?(一起来了解iPhone6处理器的关键特性和性能表现!)
- 华为手表Watch2的全面评测(探索华为手表Watch2的功能与性能,带你进入智能手表新纪元)
- e路航产品质量调查报告(全面评估e路航产品质量,发现亮点和问题)
- 太阳消失后的世界将变成什么样子?(人类文明将面临何种挑战?)
- 床单除螨攻略——守护你的睡眠健康(床单除螨的方法及注意事项,让你的床品清洁无忧)
- 海信520UA质量评测及用户反馈(打破行业认知,体验更多可能)

