高效利用Word文档查找功能的技巧(快速定位文档中的关键信息,提升工作效率)
![]() lee007
2024-07-15 16:38
404
lee007
2024-07-15 16:38
404
在日常工作中,我们经常需要查找Word文档中特定的信息,比如关键词、特定格式的文字等。然而,如果没有正确的方法和技巧,这个过程可能会变得十分耗时和繁琐。本文将分享一些高效利用Word文档查找功能的技巧,帮助读者快速定位文档中的关键信息,提升工作效率。
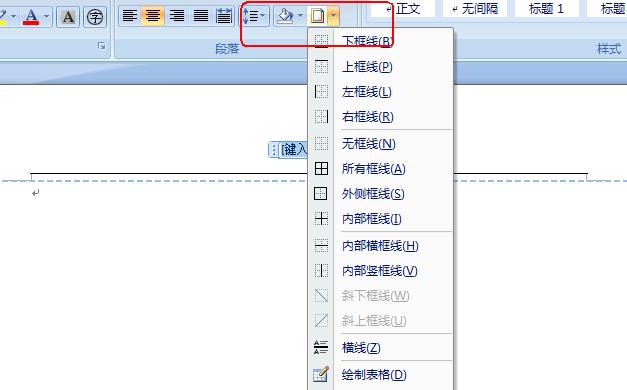
利用Ctrl+F快速打开查找功能
使用Ctrl+F组合键可以快速打开Word文档的查找功能,弹出一个小窗口,可以输入要查找的内容并进行搜索。这个方法非常简单易用,是最基本的查找操作。
利用“替换”功能进行批量操作
除了普通的查找功能外,Word还提供了“替换”功能。通过点击“替换”按钮或使用Ctrl+H组合键,可以将要查找的内容替换为新的内容。这个功能不仅可以批量替换关键词,还可以进行格式调整等操作。
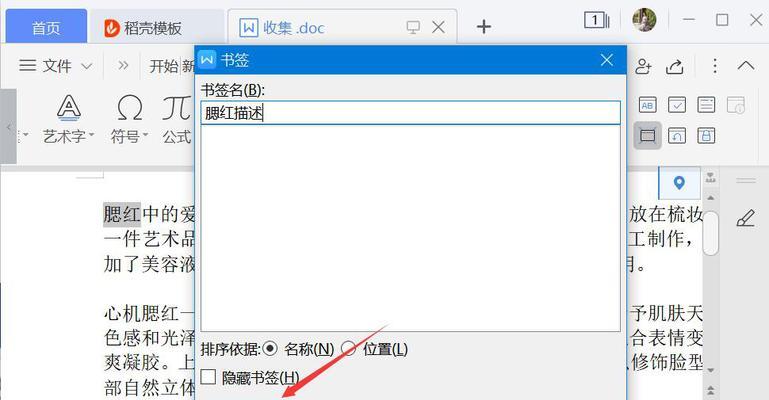
使用通配符进行模糊搜索
在查找内容时,有时我们只知道一部分关键词或者不确定具体的内容。此时可以使用通配符进行模糊搜索。通配符是一些特殊字符,比如“*”代表任意长度的字符,“?”代表任意一个字符。通过合理运用通配符,可以更灵活地定位关键信息。
结合格式查找进行高级搜索
如果需要根据特定的格式进行查找,可以使用Word的格式查找功能。通过点击“格式”按钮,在弹出的菜单中选择所需的格式选项,可以按照字体、、样式等多种格式条件进行搜索。
利用书签功能进行定位
Word提供了书签功能,可以将特定位置标记为书签,并在需要的时候快速跳转到该位置。在查找到目标位置后,可以设置书签,以备后续需要再次定位的情况。
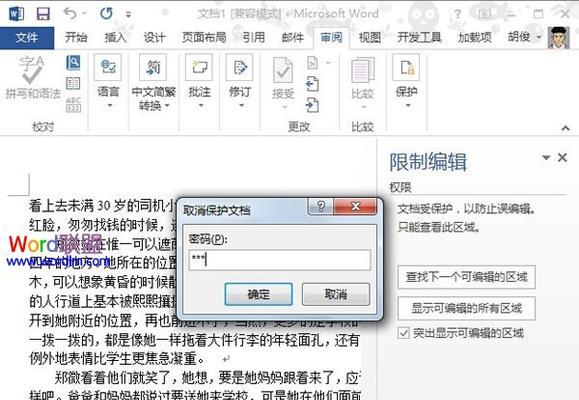
使用“导航”窗格进行跳转
Word的导航窗格提供了侧边栏的方式显示文档的结构,可以快速定位到标题、页码、图表等元素。通过在导航窗格中点击目标位置,可以直接跳转到相应的位置。
结合快捷键提升操作效率
除了使用鼠标点击工具栏按钮,还可以使用快捷键来进行操作。例如,Ctrl+G组合键可以打开“前往”对话框,输入指定页码即可快速跳转到相应页面。
利用“查找下一个”功能提高效率
在查找过程中,如果需要多次定位到同一关键词的不同位置,可以使用“查找下一个”按钮或者按下F3键。这样可以避免重复输入关键词,提高查找效率。
设置查找选项进行更精确的搜索
Word的查找功能还提供了一些高级选项,可以进行更精确的搜索。例如,可以选择区分大小写、全字匹配、通配符匹配等选项,以满足不同场景下的需求。
使用键盘快捷键进行选择和操作
在查找过程中,如果需要对找到的文本进行操作,比如复制、剪切、修改格式等,可以利用键盘快捷键进行快速选择和操作。例如,Ctrl+A组合键可以全选文本,Ctrl+C和Ctrl+V分别用于复制和粘贴。
利用正则表达式进行高级查找
对于一些特定的查找需求,通常的方法可能不够灵活。这时可以使用正则表达式进行高级查找。通过在查找框中使用特定的正则表达式语法,可以实现更为复杂和灵活的查找操作。
利用批量查找并替换功能进行文档批量处理
如果需要对整个文档进行批量的查找和替换操作,可以使用Word的“批量查找并替换”功能。通过点击“替换”按钮旁边的下拉菜单,选择“批量替换”,可以打开批量查找替换对话框,进行更大范围的操作。
记录查找历史以备后续使用
Word还提供了查找历史记录功能,可以记录最近的查找内容。在查找框中点击下拉箭头,可以看到之前搜索过的内容,方便后续快速使用。
保存查找结果以备参考
如果需要将查找结果保存下来,以备后续参考或分享,可以选择将搜索结果复制到一个新的文档中。在原始文档中选择要复制的内容,使用复制快捷键Ctrl+C,然后粘贴到新文档中即可。
通过掌握上述技巧和方法,我们可以更高效地利用Word文档的查找功能,快速定位到关键信息,提升工作效率。希望本文介绍的方法能对读者在日常工作中的文档查找有所帮助。
转载请注明来自装机之友,本文标题:《高效利用Word文档查找功能的技巧(快速定位文档中的关键信息,提升工作效率)》
标签:文档查找
- 最近发表
-
- 无锡梦之岛6s手机销售优势调查(探索梦之岛6s手机销售现状及发展趋势)
- 探秘coolxspeed-x幻影键盘的卓越性能与创新设计(颠覆你对键盘的认知,开启极速打字的时代)
- iOS8.1.2越狱(探索iOS8.1.2越狱后的主题定制功能,为你的设备增添独特魅力)
- 亿健S9009——一款健身利器的全面评测(探索亿健S9009的性能和功能,为您提供完整购买指南)
- 三星S79300(领先市场的创新技术与出色性能)
- BOSEQC35耳机(领略无线自由,畅享高品质音乐体验)
- 华硕VM510(体验卓越性能,畅享极致娱乐)
- 先马塔里克(探索先马塔里克在农业领域的贡献和影响力)
- 空气净化机(为你揭秘空气净化机的奥秘)
- 魅族9(一款高性能的手机,了解其关键特点)

