如何恢复原系统的教程(从备份到还原,让你的系统重回原样)
![]() lee007
2024-07-14 16:10
278
lee007
2024-07-14 16:10
278
在使用电脑的过程中,我们经常会遇到各种问题,有时候我们可能会进行系统升级或尝试其他操作,导致系统出现了一些不稳定或不适应的情况。这个时候,我们就需要通过恢复原系统来解决问题。本文将为大家介绍如何通过备份和还原的方式来恢复原系统。

文章目录:
1.创建系统备份
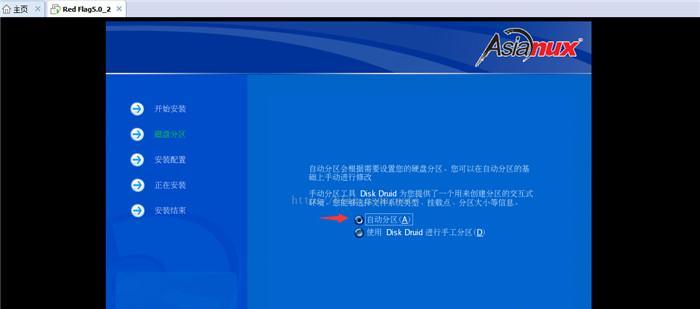
在进行任何操作之前,我们首先要做的就是创建一个系统备份。这可以保证我们在恢复原系统时,能够回到操作之前的状态。我们可以使用Windows自带的备份工具或者第三方软件来创建系统备份。
2.选择合适的还原方法
根据我们的备份方式,我们可以选择不同的还原方法。如果我们使用了Windows自带的备份工具,那么我们可以直接使用该工具进行还原。如果我们使用了第三方软件来创建备份,那么我们需要运行该软件并按照其指引进行还原操作。
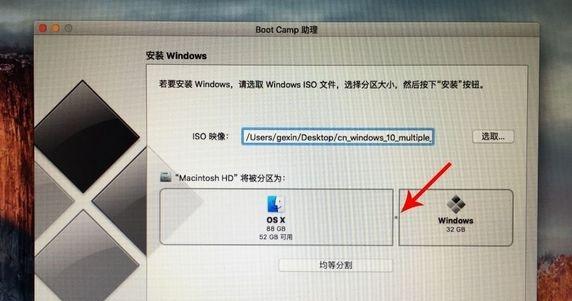
3.进入系统恢复模式
在进行系统恢复之前,我们需要先进入系统恢复模式。这通常可以通过按下特定的功能键(如F8或F12)来实现。在进入系统恢复模式后,我们可以选择还原选项并开始恢复过程。
4.选择恢复点
在系统恢复模式中,我们需要选择一个合适的恢复点。恢复点是在创建备份时自动或手动保存的系统状态。我们可以选择最近的一个恢复点或者根据需要选择其他的恢复点。
5.确认还原操作
在选择恢复点后,我们需要确认还原操作。这包括还原操作所影响的文件和设置。在确认无误后,我们可以继续进行还原操作。
6.等待还原完成
一旦我们确认了还原操作,系统将开始还原过程。这个过程可能需要一些时间,具体取决于备份文件的大小和电脑的性能。在等待还原完成时,我们需要耐心等待。
7.重启电脑
在还原完成后,我们需要重新启动电脑。在重启过程中,系统会加载恢复后的配置和设置,并将我们的系统还原到之前的状态。
8.检查系统完整性
一旦电脑重新启动,我们需要检查系统的完整性。这包括检查文件和设置是否已经还原,以及是否存在任何其他问题。如果存在问题,我们可以尝试重新恢复或寻求专业帮助。
9.数据恢复
在还原系统后,我们可能会发现一些个人数据丢失或被覆盖。为了避免这种情况,我们应该提前进行数据备份。如果我们有备份的数据,我们可以很容易地将其恢复到原系统中。
10.更新系统和驱动程序
一旦系统恢复完成,我们还需要更新系统和驱动程序。这可以确保我们的系统保持最新和安全的状态,并提供更好的稳定性和性能。
11.重新安装应用程序和软件
在更新系统和驱动程序之后,我们需要重新安装之前的应用程序和软件。这包括我们常用的办公软件、游戏等。通过重新安装这些应用程序和软件,我们可以完整地恢复我们的工作环境。
12.测试系统稳定性
在恢复了原系统并重新安装了应用程序和软件后,我们需要测试系统的稳定性。这包括运行一些常用的软件和操作,以确保系统不再存在之前的问题。
13.保持定期备份
为了避免再次出现问题,我们应该定期进行系统备份。这可以帮助我们在遇到问题时更轻松地恢复到原系统。最好的方法是设置自动备份,以确保我们的系统备份始终是最新的。
14.寻求专业帮助
如果在恢复原系统的过程中遇到任何困难或问题,我们应该考虑寻求专业帮助。专业的技术人员可以提供更深入的指导和解决方案,帮助我们顺利完成系统恢复。
15.
通过本文的介绍,我们了解了如何通过备份和还原的方式来恢复原系统。这个过程可能需要一些时间和耐心,但是它可以帮助我们解决系统问题,让我们的电脑重新回到稳定和适应的状态。记住,及时备份和定期备份是保持系统稳定的关键。
转载请注明来自装机之友,本文标题:《如何恢复原系统的教程(从备份到还原,让你的系统重回原样)》
标签:恢复原系统
- 最近发表

