彻底关闭Win10更新提示,告别频繁打扰(通过简单操作彻底摆脱Win10更新提示窗口)
![]() lee007
2023-11-07 11:33
406
lee007
2023-11-07 11:33
406
在使用Windows10系统时,我们经常会受到繁琐的系统更新提示的打扰,不仅影响了工作和学习效率,还可能导致不必要的麻烦。本文将介绍如何彻底关闭Win10更新提示,让我们告别频繁的干扰。
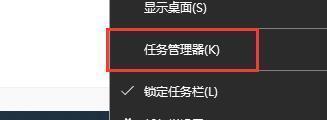
1.关闭自动更新功能
通过设置中的“Windows更新和安全”选项,找到“高级选项”并关闭自动更新功能,这样可以阻止系统自动下载和安装更新,避免了更新提示的出现。
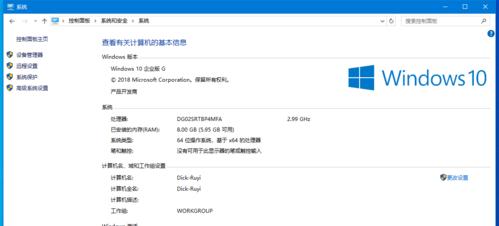
2.临时停止更新服务
在服务管理器中找到“WindowsUpdate”服务,将其暂时停止,这样可以暂时阻止系统进行更新操作,停止更新服务后,更新提示也会消失。
3.禁用更新任务计划
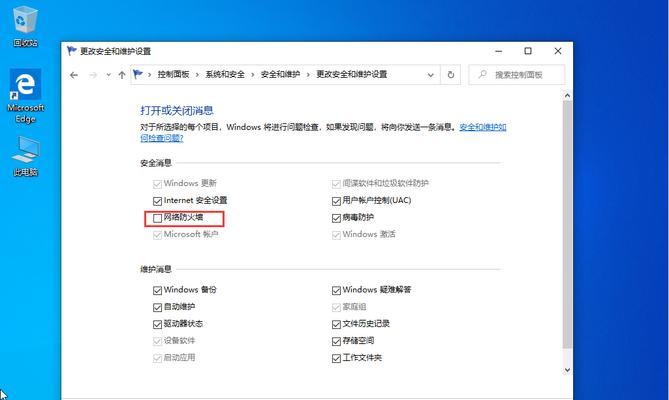
在任务计划程序库中找到“Microsoft\Windows\WindowsUpdate”文件夹,在其中禁用“AutomaticAppUpdate”和“ScheduledStartWithNetwork”这两个任务计划,这样可以避免系统自动下载和安装更新。
4.使用组策略编辑器禁止更新
打开组策略编辑器,找到“计算机配置”下的“管理模板”,再进入“Windows组件”和“Windows更新”目录,在右侧找到“配置自动更新”,选择“已禁用”,保存设置即可。
5.修改注册表设置
打开注册表编辑器,找到“HKEY_LOCAL_MACHINE\SOFTWARE\Policies\Microsoft\Windows\WindowsUpdate”目录,在右侧新建一个名为“AU”的DWORD值,将其值设为0,这样可以禁止系统自动下载和安装更新。
6.使用专用软件屏蔽更新提示
有一些第三方软件可以屏蔽Win10更新提示的弹窗,比如WinUpdateStop和Wumgr等,通过安装和设置这些软件,可以轻松摆脱更新提示的骚扰。
7.手动清理更新文件
在系统盘的Windows文件夹下,找到SoftwareDistribution文件夹,将其内部的内容全部删除,这样可以清理系统已下载的更新文件,同时阻止系统进行自动更新。
8.停用相关系统服务
在服务管理器中,找到“WindowsUpdateMedicService”、“UpdateOrchestratorService”和“WindowsUpdateService”这三个服务,将它们的启动类型改为“禁用”,这样可以停用相关的系统更新服务。
9.定期检查并清理更新设置
在“Windows更新和安全”选项中,定期检查并清理更新设置,避免系统自动下载和安装更新,并且及时查看是否有新的更新设置需要修改。
10.经常备份系统
尽量经常备份系统,以防止系统更新出现问题时能够快速还原系统,从而避免频繁的更新提示和可能带来的风险。
11.关闭自动重启功能
在组策略编辑器中找到“计算机配置”下的“管理模板”,再进入“Windows组件”和“Windows更新”目录,在右侧找到“配置自动重新启动”,选择“已禁用”,这样可以阻止系统在更新后自动重启。
12.设置网络连接为“计量连接”
将网络连接设置为“计量连接”,这样可以限制系统在非Wi-Fi网络下进行更新,避免更新过程中耗费流量和带宽。
13.安装特定版本的Win10系统
选择安装特定版本的Win10系统,比如企业版或教育版,这些版本相对于家庭版更加稳定,且可以更灵活地控制系统更新。
14.使用虚拟机运行Win10
如果只是偶尔需要使用Win10系统,可以考虑在虚拟机上运行Win10,这样可以避免频繁的更新提示和系统干扰。
15.咨询专业技术人员
如果以上方法无法彻底关闭Win10更新提示,可以寻求专业技术人员的帮助,他们可以根据具体情况给出更加详细和个性化的解决方案。
通过以上方法,我们可以轻松彻底关闭Win10更新提示,让我们告别频繁的系统干扰,保持工作和学习的高效进行。但需要注意的是,关闭更新提示可能会导致系统安全风险,请根据实际情况谨慎操作,并确保系统定期进行安全更新。
转载请注明来自装机之友,本文标题:《彻底关闭Win10更新提示,告别频繁打扰(通过简单操作彻底摆脱Win10更新提示窗口)》
标签:更新提示
- 最近发表
-
- 探索尼康70-300的卓越性能与功能(了解尼康70-300镜头的特点,为你的摄影作品带来突破)
- 中科光纤普工测综合布线工程实践(一站式解决企业网络布线难题,助力数字化转型)
- 中兴U812的性能与使用体验(一款值得期待的智能手机)
- 比弗利净水器的高效过滤与卓越性能(为您打造纯净健康的饮用水)
- 苹果6更新8.2的优势和亮点(一次全新升级的体验)
- 华为桌面云的领先优势与发展前景(华为桌面云——基于云计算的高效办公解决方案)
- 小米与荣耀手机质量如何,好用吗?(综合评价与用户体验,让你明白是否值得购买)
- 探索OMI系统的功能与特点(解析OMI系统的应用价值和未来发展趋势)
- 探索bf036tx的功能与性能(解析bf036tx的特点及适用场景)
- 汉诺威电子展(云集全球科技巨头,引领科技创新的风向标)

