用PS修改背景颜色的操作步骤(轻松掌握PS修改背景颜色的技巧)
![]() lee007
2024-07-09 15:43
368
lee007
2024-07-09 15:43
368
在日常生活或者工作中,我们经常需要对照片、图像进行编辑和美化。其中,修改背景颜色是一项非常常见的操作。本文将为您详细介绍如何使用Photoshop(PS)软件来修改背景颜色的具体步骤,让您可以轻松掌握这一技巧,达到更好的编辑效果。

1.打开图片文件
在Photoshop软件中点击“文件”菜单,选择“打开”,然后找到您要编辑的图片文件,点击“打开”按钮。
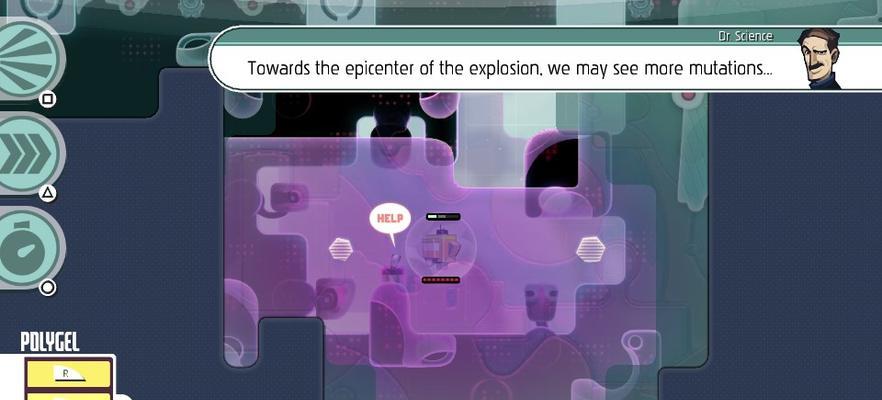
2.新建调整图层
在右侧的图层面板上方,点击“创建新图层”按钮,选择“填充或调整图层”。
3.选择目标区域

点击工具栏中的“魔术棒工具”,然后点击图片中要修改背景颜色的区域。可以调整魔术棒工具的容差来控制选区的精确度。
4.调整选区边缘
点击“选择”菜单,选择“修改”和“扩展”,然后输入一个合适的数值来扩大选区边缘,确保修改后的背景颜色可以完全填充选区。
5.填充背景颜色
点击工具栏中的“油漆桶工具”,然后在右侧的属性面板中选择想要的背景颜色。
6.创建新图层
点击图层面板上方的“创建新图层”按钮,选择“填充或调整图层”。
7.应用渐变
点击工具栏中的“渐变工具”,然后在右侧的属性面板中选择想要的渐变样式和颜色。
8.调整透明度
点击新建的图层,在图层面板上方的不透明度滑块处调整透明度,使背景颜色与原图融合自然。
9.添加滤镜效果
点击“滤镜”菜单,选择“调整”和“颜色平衡”,然后通过调整滑块来改变整体颜色的效果。
10.增加图层混合模式
在图层面板上方的“图层混合模式”下拉菜单中选择适合的混合模式,以获得更多个性化效果。
11.调整曲线
点击“图像”菜单,选择“调整”和“曲线”,然后通过拖动曲线上的点来改变图片的亮度和对比度。
12.删除多余选区
点击“选择”菜单,选择“取消选区”,以去除不需要的选区。
13.保存修改后的图片
点击“文件”菜单,选择“保存”,然后选择保存的文件格式和路径,点击“保存”按钮。
14.前后对比
在Photoshop软件中使用快捷键“Ctrl+Z”可以撤销上一步操作,进行前后对比,以便调整和修改。
15.完成修改
经过以上步骤,您已成功使用PS软件修改了图片的背景颜色,现在可以欣赏和分享您的编辑成果了!
通过掌握PS修改背景颜色的操作步骤,您可以轻松地对照片、图像进行编辑和美化。只需要几个简单的步骤,就可以实现更好的编辑效果,让您的作品更加出色。使用PS软件进行背景颜色修改,让您的图片更具个性化和独特性。希望本文对您有所帮助,祝您使用PS编辑出完美的作品!
转载请注明来自装机之友,本文标题:《用PS修改背景颜色的操作步骤(轻松掌握PS修改背景颜色的技巧)》
标签:修改背景颜色
- 最近发表
-
- 罗马仕AC11(享受高效舒适的空调新时代)
- 荣耀2路由器的性能与功能评测(一台颜值与实力兼具的高性能路由器)
- iOS11公测版(iOS11公测版的新特性、改进与优化)
- 三星G930L手机的全面评测(探索G930L的功能和性能,了解它的优势和特点)
- 移动百利丰手机(探索移动百利丰手机的创新科技和优雅设计,满足您的个性需求)
- 分期购手机的优势与注意事项(了解分期付款,购买手机更轻松)
- 以撒哈拉飞行者AX8的出色表现(全球首款无人机在极端环境下的顶尖表现)
- AMDX26400(了解AMDX26400的主要特点和性能表现)
- 苹果手机6s升级探索(解锁6s的无限可能)
- 小新310i715.6吸引力全面突破(小新310i7的卓越性能、出色显示与出众工艺令人惊叹)

