U盘镜像系统安装教程(通过U盘启动镜像系统,快速安装系统,零难度操作)
![]() lee007
2024-07-08 11:43
411
lee007
2024-07-08 11:43
411
在安装操作系统时,使用U盘镜像系统可以大大提高安装速度和方便性。本文将为大家介绍如何通过U盘启动镜像系统来安装系统的详细步骤,帮助大家轻松搞定系统安装。
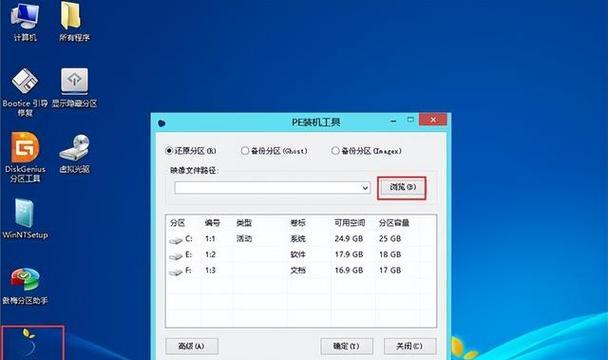
选择合适的U盘及操作系统镜像文件
格式化U盘并准备工具
下载并安装UltraISO软件
利用UltraISO制作可启动的U盘
将操作系统镜像文件写入U盘
设置电脑BIOS,使U盘成为启动设备
重启电脑并进入U盘启动模式
选择启动项并进入安装界面
根据提示安装操作系统
等待系统安装完成
配置初始设置和驱动程序安装
重启电脑并进入已安装的操作系统
更新系统和安装所需软件
个性化设置和优化调整
备份系统镜像以备后用
一:选择合适的U盘及操作系统镜像文件
在开始制作U盘镜像系统之前,首先需要选择一个合适的U盘和对应的操作系统镜像文件。对于U盘来说,建议选择容量较大且速度较快的U盘,以确保安装过程的稳定性和效率。而对于操作系统镜像文件,则需要根据自己所需安装的操作系统版本来选择。
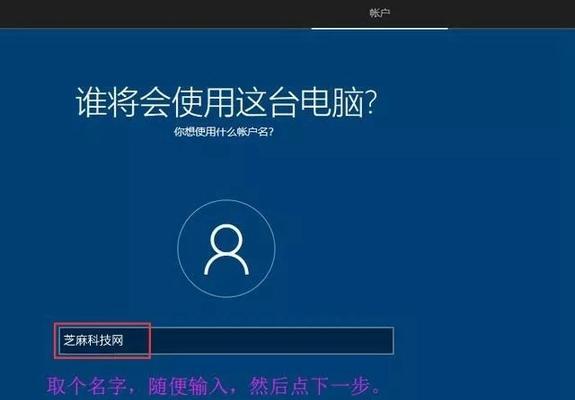
二:格式化U盘并准备工具
在制作U盘镜像系统之前,需要对U盘进行格式化,以清除U盘内原有数据,并为后续写入操作系统镜像文件做好准备。可以使用电脑自带的磁盘管理工具或者第三方工具进行格式化操作。
三:下载并安装UltraISO软件
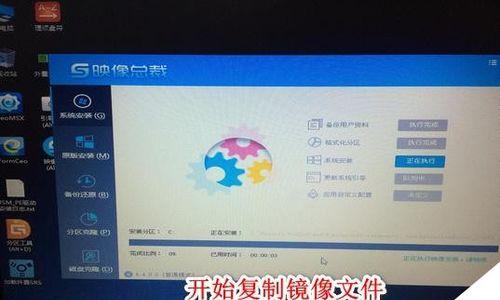
UltraISO是一款常用的光盘映像文件制作/编辑/转换工具,可以帮助我们制作可启动的U盘。在制作U盘镜像系统之前,需要下载并安装UltraISO软件,并确保软件正常运行。
四:利用UltraISO制作可启动的U盘
打开UltraISO软件后,选择“文件”-“打开”,找到之前准备好的操作系统镜像文件,并将其打开。在工具栏中选择“启动”-“写入硬盘映像”,弹出的对话框中选择U盘的盘符,并点击“写入”按钮,等待写入过程完成。
五:将操作系统镜像文件写入U盘
在选择好U盘的盘符后,点击“写入”按钮,UltraISO开始将操作系统镜像文件写入U盘。这个过程可能需要一些时间,需要耐心等待直到写入完成。
六:设置电脑BIOS,使U盘成为启动设备
在将操作系统镜像文件写入U盘后,还需要设置电脑的BIOS,使其能够从U盘启动。具体的设置方法因不同品牌和型号的电脑而有所差异,一般需要进入BIOS界面,在启动选项中将U盘设置为第一启动设备。
七:重启电脑并进入U盘启动模式
设置好BIOS后,重启电脑,并按照相应提示进入U盘启动模式。一般来说,可以通过按下F12或者ESC键来选择U盘启动设备。
八:选择启动项并进入安装界面
在进入U盘启动模式后,会出现一个启动菜单,在这里可以选择要安装的操作系统版本,然后按下回车键进入安装界面。
九:根据提示安装操作系统
进入安装界面后,按照提示进行操作系统的安装。这个过程中需要选择安装位置、输入产品密钥等信息,按照自己的需求和操作步骤完成安装。
十:等待系统安装完成
在完成操作系统的安装后,需要耐心等待系统的安装过程。这个过程可能需要一段时间,取决于所选择的操作系统版本和电脑配置的不同。
十一:配置初始设置和驱动程序安装
系统安装完成后,需要进行一些初始设置,如选择语言、时区等。同时,还需要安装电脑所需的驱动程序,以确保硬件设备的正常使用。
十二:重启电脑并进入已安装的操作系统
在进行了初始设置和驱动程序安装后,需要重启电脑,并进入已经安装好的操作系统。在重启时,确保从硬盘启动而不是U盘。
十三:更新系统和安装所需软件
进入已安装的操作系统后,需要及时进行系统更新,以获得最新的补丁和功能。同时,还需要安装所需的软件,以满足个人和工作需求。
十四:个性化设置和优化调整
在完成系统更新和软件安装后,可以根据个人喜好进行一些个性化设置,如桌面壁纸、鼠标指针等。同时,还可以进行系统优化调整,以提升电脑的性能和用户体验。
十五:备份系统镜像以备后用
在完成系统安装和调整后,为了避免未来出现系统问题或者需要重新安装系统的情况,建议及时备份系统镜像,以备后用。这样可以在需要时快速恢复系统,节省时间和精力。
通过以上简易步骤,我们可以轻松使用U盘镜像系统来安装操作系统。无论是安装新系统还是重装系统,都可以快速、方便地完成。希望本文的介绍能够帮助到大家,让系统安装变得更加简单。
转载请注明来自装机之友,本文标题:《U盘镜像系统安装教程(通过U盘启动镜像系统,快速安装系统,零难度操作)》
标签:盘镜像系统安装
- 最近发表
-
- 探究LG7702的功能和性能(一款卓越的智能电子产品的评估与分析)
- 卡西欧FX-CG20(探索其功能与应用场景,助力学习与创造)
- 用TR600记录美丽风景的神奇之旅(TR600拍摄风景,走进大自然的魅力)
- 必虎商业WiFi(全面解析必虎商业WiFi的功能与优势)
- 以炫龙笔记本战神——性能超群的电竞利器(让游戏更畅快,让电竞更强势)
- 松下咖啡机——品质与创新的完美结合(一杯咖啡的魔力在你手中流转)
- 如何贴手机膜避免出现气泡问题(手机膜贴膜技巧,让你的屏幕更清晰)
- 极智眼镜(一场智能科技与时尚的完美融合)
- 探索e31246v3的卓越性能和可靠性(全面解析e31246v3处理器的特点和优势)
- 戴尔GT940性能如何?(解析戴尔GT940显卡的优势与劣势)

