Word中实现页眉不关联的方法(解决Word中页眉关联问题的简单技巧)
![]() lee007
2024-07-06 10:00
310
lee007
2024-07-06 10:00
310
在使用MicrosoftWord进行文档编辑时,我们经常会遇到页眉关联的问题。默认情况下,Word会将连续的页面的页眉自动关联起来,这样在修改一个页面的页眉时会影响其他页面。本文将介绍一些简单的方法,帮助您实现Word中页眉的不关联,提高编辑效率。

1.创建新的分节符
使用新的分节符可以将页面分割成不同的节,从而使得每个页面的页眉独立。在Word文档中,点击想要开始新的一页眉的地方,打开“页面布局”选项卡,点击“分节符”按钮,在弹出的对话框中选择“下一页”。这样,您就成功创建了一个新的节,并可以在每个节中设置不同的页眉。
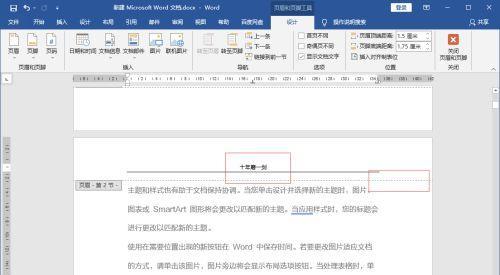
2.取消“链接到前一部分”
Word默认情况下会将新一页的页眉自动链接到前一页,这样会导致页眉关联。要解决这个问题,只需要在页眉选项中取消“链接到前一部分”的选项即可。打开要修改页眉的页面,双击页眉区域进入页眉编辑模式,在“设计”选项卡中,找到“链接到前一部分”选项,点击取消选中。
3.使用不同的页眉和页脚
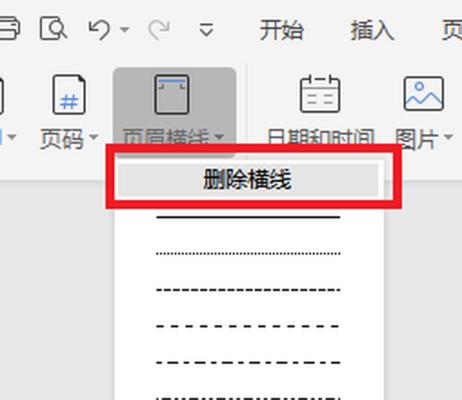
在Word中,您可以设置不同的页眉和页脚样式,从而实现每个页面的页眉独立。在需要修改页眉的页面,双击进入页眉编辑模式,在“设计”选项卡中,可以选择不同的页眉和页脚样式,或者自定义设计一个独立的页眉。
4.手动插入分隔线
另一种实现页眉不关联的方法是手动插入分隔线。在每个需要独立页眉的页面,将光标定位在页眉区域,然后在“插入”选项卡中点击“分隔线”按钮,在下拉菜单中选择“下一页”,Word会在当前页面插入一个分隔线,实现页眉的独立。
5.使用格式设置
通过使用格式设置,您可以实现每个页面的页眉独立。在需要修改页眉的页面,点击鼠标右键,选择“”,在弹出的对话框中点击“分页和换栏”,勾选“分页前套用新样式”,然后选择一个新的样式并保存。这样,您就可以在每个页面上设置不同的页眉样式。
6.使用“视图”功能
在Word的“视图”选项卡中,您可以通过切换不同的视图模式来实现页眉的不关联。点击“视图”选项卡,在“文档视图”组中选择“分隔窗口”或“新窗口”,将当前文档分割成多个窗口,每个窗口都可以独立编辑页眉。
7.使用宏命令
如果您熟悉Word的宏命令,可以通过编写宏来实现页眉的不关联。在宏编辑器中,使用适当的命令和代码,实现每个页面的页眉独立。
8.导入PDF文件
如果您需要将一个PDF文件导入到Word中,并保持每个页面的页眉独立,可以使用专业的PDF转Word工具。这些工具能够将PDF文件转换为Word格式,并保留原始文档的格式和样式。
9.使用其他文档编辑软件
除了Word,还有许多其他的文档编辑软件可以实现页眉的不关联。例如,AdobeInDesign和OpenOfficeWriter都提供了更灵活的页眉设置选项。
10.找到合适的模板
在网上可以找到许多Word模板,其中一些提供了独立的页眉设置。根据您的需要,选择一个适合的模板,并进行相应的修改。
11.借助插件和扩展功能
Word有许多插件和扩展功能可以帮助您实现页眉的不关联。通过安装这些插件和扩展功能,您可以获得更多的选项和功能,以满足您的具体需求。
12.利用多个文档
如果您的文档非常复杂,同时涉及多个独立的部分,可以考虑将文档拆分为多个独立的文件。每个文件都可以有自己独立的页眉设置,然后使用Word的“合并文档”功能将它们合并成一个完整的文档。
13.借助表格和文本框
在需要独立页眉的页面中,可以使用表格和文本框功能来实现。在每个页面上插入一个表格或文本框,并在其中编写独立的页眉内容。
14.使用页码格式设置
通过使用Word的页码格式设置,您可以实现每个页面的页眉独立。点击“插入”选项卡,在“页码”组中选择“页脚”下面的“格式页码”,在弹出的对话框中选择“新起一页”,然后设置页码样式和位置。
15.调整页面边距和布局
有时,通过调整页面边距和布局可以实现页眉的不关联。在“页面布局”选项卡中,选择“边距”下面的“自定义边距”,在弹出的对话框中设置不同的边距和布局,使每个页面的页眉独立。
通过使用以上这些简单的方法,您可以很容易地解决Word中页眉关联的问题,实现页眉的不关联,提高编辑效率。根据您的具体需求,选择合适的方法,并根据本文提供的步骤进行操作,相信您能轻松应对页眉关联的困扰。希望本文对您有所帮助!
转载请注明来自装机之友,本文标题:《Word中实现页眉不关联的方法(解决Word中页眉关联问题的简单技巧)》
标签:页眉不关联
- 最近发表
-
- 微软手柄的功能与性能如何?(探索微软手柄的创新设计与高性能特性)
- 如何恢复手机删除的照片?(实用技巧帮你找回误删的珍贵回忆)
- 以乐果F4为主题的全面评测(探索乐果F4的性能、功能和用户体验)
- 以a87650办公怎么样?(一次办公体验,全方位评述。)
- 探秘以利民风灵TS140(先进技术、出色性能、全面适应不同需求)
- i5与h61主板的兼容性及性能表现分析(解析i5与h61主板的搭配优势与限制)
- 明基G2420如何体验(高性能显示器带来身临其境的视觉享受)
- maingear笔记本评测(探索maingear笔记本的创新设计、出色性能和可靠品质)
- 小米5x屏幕质量如何?(探索小米5x屏幕的画质表现)
- 以诺基亚6用后如何?(一个真实的用户体验)

