使用U盘安装Windows10的完整教程(详解U盘安装Windows10的步骤和技巧)
![]() lee007
2024-07-05 14:49
323
lee007
2024-07-05 14:49
323
随着科技的发展,越来越多的人选择使用U盘来安装操作系统,特别是安装Windows10。本文将详细介绍如何使用U盘来安装Windows10,并提供一些技巧和注意事项。
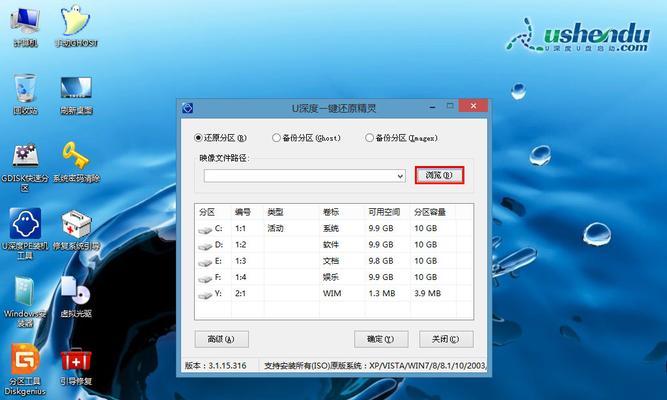
1.准备工作:选择合适的U盘和下载Windows10镜像文件
在开始之前,我们需要选择一个容量足够大的U盘,并下载Windows10的镜像文件。请确保U盘是可读写的状态,并备份其中的数据。
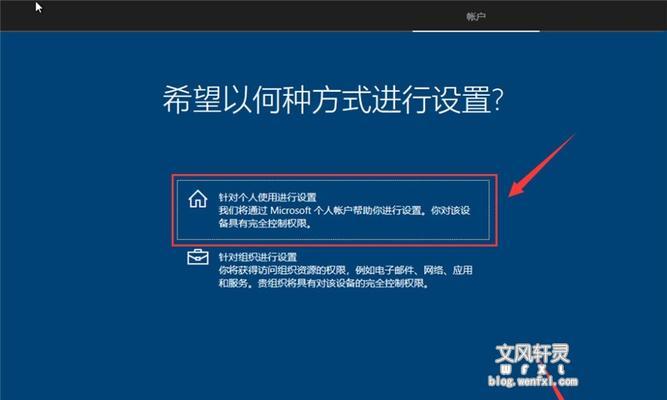
2.格式化U盘:为安装准备一个干净的U盘
在将镜像文件写入U盘之前,我们需要先将U盘进行格式化,以确保其是干净的状态。打开电脑上的磁盘管理工具,找到对应的U盘,选择格式化选项。
3.创建可启动的U盘:使用专业工具将镜像文件写入U盘
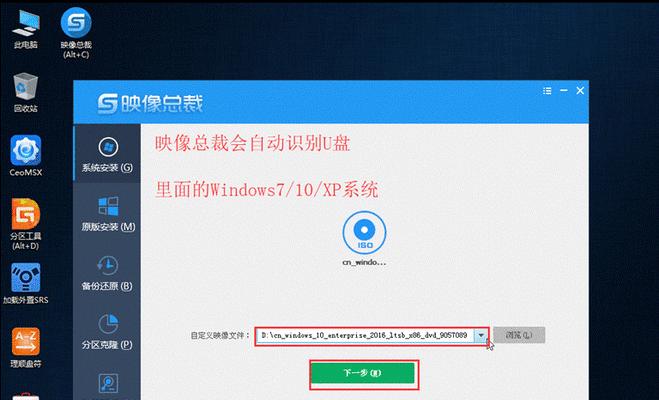
为了将Windows10安装文件变成可启动的U盘,我们需要使用专业的工具,例如Rufus或WinToUSB等。打开工具,选择对应的镜像文件和U盘,开始写入过程。
4.设置BIOS:将电脑设置为从U盘启动
在安装Windows10之前,我们需要将电脑的启动方式设置为从U盘启动。进入BIOS设置界面,找到启动选项,将U盘排在首位,保存设置并重启电脑。
5.启动安装:从U盘启动进入Windows10安装界面
重启电脑后,系统将从U盘启动,并进入Windows10的安装界面。在这里,我们可以选择安装语言、键盘布局等相关设置。
6.安装方式:选择适合自己的安装方式
Windows10提供了两种安装方式:升级和自定义。根据自己的需求,选择升级或自定义安装方式,并按照提示完成相应步骤。
7.磁盘分区:为Windows10设置合适的磁盘分区
在自定义安装方式下,我们需要为Windows10设置磁盘分区。根据个人需求,选择合适的磁盘分区方案,并进行相应设置。
8.安装过程:耐心等待Windows10的安装完成
安装Windows10的过程需要一定的时间,请耐心等待直到安装完成。期间可能会有几次自动重启,请确保不要中断电源。
9.安装完成:进行初始设置和个性化配置
安装完成后,系统将自动重启并进入Windows10的初始设置界面。在这里,我们需要进行一些基本的设置和个性化配置,例如选择主题、登录方式等。
10.安装驱动程序:确保硬件设备正常工作
在安装完成后,我们需要安装相应的硬件驱动程序,以确保所有的硬件设备都可以正常工作。可以通过厂商提供的驱动光盘或者官方网站下载最新驱动。
11.更新系统:安装最新的系统更新和补丁
安装完成后,Windows10可能还会有一些系统更新和补丁需要安装。请及时连接到网络,并运行WindowsUpdate工具来下载和安装最新的更新。
12.安装常用软件:为系统添加必备软件
在安装完成后,我们可以根据自己的需要安装一些常用的软件,例如办公套件、浏览器、杀毒软件等,以提高工作和娱乐的效率。
13.数据恢复:从备份中恢复个人数据
如果在安装过程中备份了个人数据,我们可以在安装完成后将其恢复回系统。请确保备份的数据完整,并按照相应的步骤进行恢复。
14.优化设置:根据个人需求进行系统优化
安装完成后,我们可以根据个人需求进行一些系统优化设置,例如关闭自动更新、调整电源管理方案等,以提升系统的性能和稳定性。
15.注意事项:安装过程中需要注意的事项和常见问题解决方案
在安装Windows10的过程中,可能会遇到一些问题,例如安装失败、驱动兼容性等。请查阅相关资料或咨询专业人士,以解决这些问题。
通过本文的详细教程,我们可以轻松地使用U盘安装Windows10,并按照个人需求进行相应设置和优化。希望本文对您有所帮助。
转载请注明来自装机之友,本文标题:《使用U盘安装Windows10的完整教程(详解U盘安装Windows10的步骤和技巧)》
标签:安装
- 最近发表
-
- 探索贝塔斯曼的卓越艺术成就与风格(追寻贝塔斯曼绘画的创作秘密与生活传奇)
- 卡美特电子狗的性能与优势(全面防护,安心出行)
- 2017年envy13(轻薄便携,强大性能为你带来全新体验)
- 使用iMovie进行音频剪辑的技巧与方法(掌握iMovie音频剪辑,打造专业级音频效果)
- 用DV拍摄纪录片的优势与挑战(借助DV技术记录生活、发现美好——从零开始学习拍摄纪录片的关键)
- 滚珠王800的性能和特点(高性能滚珠王800的关键特点解析)
- 富士相机X-T1的卓越性能与高品质影像体验(一款能够满足专业摄影师和摄影爱好者需求的顶级相机)
- 魅族N5手机(全面满足用户需求,性价比之王)
- 宇帷雷电内存的性能与特点剖析(探索宇帷雷电内存的超强性能和出色特点)
- 以歌华机顶盒如何提升家庭娱乐体验(打造智能家居的首选方案)

