电脑无法连接Wi-Fi,应该怎么办?(解决方法及常见问题分析)
![]() lee007
2024-07-05 09:30
376
lee007
2024-07-05 09:30
376
在今天的数字时代,互联网已经成为我们日常生活中不可或缺的一部分。然而,当我们的电脑无法连接到Wi-Fi时,可能会让我们感到困惑和沮丧。本文将探讨一些常见的Wi-Fi连接问题,并提供解决方案,帮助您快速恢复上网功能。
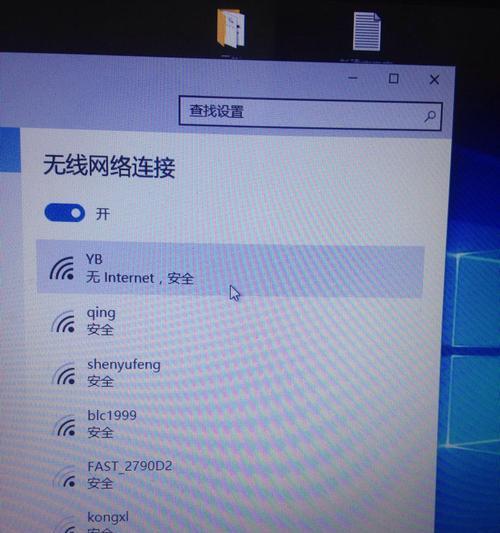
一、电脑Wi-Fi连接问题的原因
1.路由器问题:路由器可能需要重启或者需要更新固件。
2.电脑问题:电脑可能需要更新驱动程序或者重置网络设置。
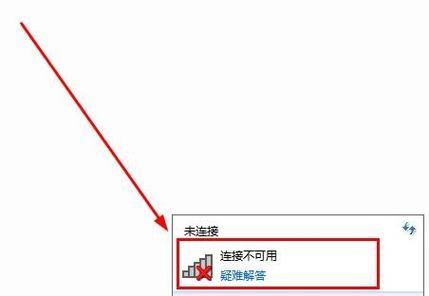
3.Wi-Fi信号问题:Wi-Fi信号可能被其他设备干扰或者信号覆盖不到位。
二、重启路由器和电脑
1.重启路由器:拔掉路由器电源,等待几分钟后重新插上电源。
2.重启电脑:点击开始菜单,选择重新启动。

三、检查Wi-Fi信号强度
1.确认与路由器的距离:确保您的电脑与路由器之间没有障碍物。
2.信号干扰问题:移动您的电脑或路由器以避免其他设备干扰Wi-Fi信号。
四、更新电脑的Wi-Fi驱动程序
1.打开设备管理器:点击开始菜单,搜索并打开“设备管理器”。
2.找到网络适配器:在设备管理器中找到并展开“网络适配器”。
3.更新驱动程序:右键点击Wi-Fi适配器,选择“更新驱动程序”。
五、重置网络设置
1.打开网络和Internet设置:点击开始菜单,搜索并打开“网络和Internet设置”。
2.选择网络重置选项:在设置页面的底部找到“网络重置”选项。
3.重置网络设置:点击“重置”按钮,确认重置网络设置。
六、忘记并重新连接Wi-Fi网络
1.打开网络和Internet设置:点击开始菜单,搜索并打开“网络和Internet设置”。
2.找到Wi-Fi网络列表:在设置页面中,找到并点击“Wi-Fi”选项。
3.忘记Wi-Fi网络:找到已连接的Wi-Fi网络,点击“忘记”。
七、检查无线路由器设置
1.输入路由器IP地址:打开浏览器,输入路由器IP地址。
2.登录路由器管理界面:输入用户名和密码,登录路由器管理界面。
3.检查Wi-Fi设置:检查Wi-Fi名称、安全类型和密码是否正确。
八、尝试使用有线连接
1.连接电脑和路由器:使用网线将电脑与路由器直接连接。
2.测试互联网连接:打开浏览器,测试互联网连接是否正常。
3.问题定位:如果有线连接正常,问题可能出在无线设置或设备上。
九、更换Wi-Fi频道
1.打开路由器管理界面:在浏览器中输入路由器IP地址,登录管理界面。
2.修改Wi-Fi频道:在无线设置中找到Wi-Fi频道选项。
3.更改频道:选择一个不太拥挤的频道,保存设置并重新启动路由器。
十、排除其他设备干扰
1.关闭其他设备:关闭其他可能干扰Wi-Fi信号的设备,如手机、微波炉等。
2.更改设备位置:将其他设备远离路由器或电脑。
十一、检查防火墙设置
1.打开Windows防火墙:点击开始菜单,搜索并打开“Windows防火墙”。
2.检查防火墙设置:确保防火墙未阻止Wi-Fi连接。
十二、更新路由器固件
1.找到路由器型号:查找您的路由器型号。
2.下载固件更新:前往路由器官方网站,下载最新的固件更新文件。
3.更新路由器固件:在路由器管理界面中,找到固件升级选项,选择下载的固件文件进行更新。
十三、咨询网络服务提供商
1.联系网络服务提供商:咨询网络服务提供商,报告问题并索取技术支持。
2.提供必要信息:描述您的问题,并提供您的网络配置和设备信息。
十四、重置路由器
1.找到路由器重置按钮:查找路由器背面的重置按钮。
2.按下重置按钮:使用针或其他细长物品按下重置按钮并保持几秒钟。
3.重新设置路由器:等待路由器重新启动,并进行必要的设置。
十五、
通过本文提供的解决方法,您应该能够解决大部分Wi-Fi连接问题。然而,如果问题仍然存在,建议联系网络服务提供商或寻求专业技术支持,以获取更进一步的帮助。
转载请注明来自装机之友,本文标题:《电脑无法连接Wi-Fi,应该怎么办?(解决方法及常见问题分析)》
标签:连接问题
- 最近发表
-
- 探索K650DSL5D1(突破边界的4K超高清显示,让您重新定义观影体验)
- 电脑V10系统的优势与特点(探索V10系统的卓越性能和创新功能)
- 游戏悍将400(领略激情战斗与策略融合的游戏魅力)
- 三星40JU5900是怎样的电视机?(了解三星40JU5900的特点和功能)
- 如何恢复手机删除的照片?(简单操作让你找回重要的回忆)
- 以a87650办公的优势与挑战(数字化办公的关键技术和实施策略)
- 领略利民风灵ts140的卓越之处(高性能、高稳定性、高扩展性——以利民风灵ts140为例)
- 性能卓越的i5与H61主板搭配,打造高效办公利器(挑战性能极限,i5与H61主板融合的完美结合)
- 明基G2420显示器的性能和特点(一款高性能显示器的详细评测)
- 探索maingear笔记本的性能和特色(一站式解读maingear笔记本的优势和创新)

