以老桃毛U盘重装原版Win7教程(使用老桃毛U盘制作原版Win7安装盘,轻松重装系统)
![]() lee007
2024-07-03 09:30
390
lee007
2024-07-03 09:30
390
在计算机使用的过程中,由于各种原因,我们经常需要重装操作系统。而一款老桃毛U盘可以帮助我们轻松制作原版Win7安装盘,实现系统重装。下面将为大家详细介绍使用老桃毛U盘重装原版Win7的方法和步骤。

标题和
1.准备工作
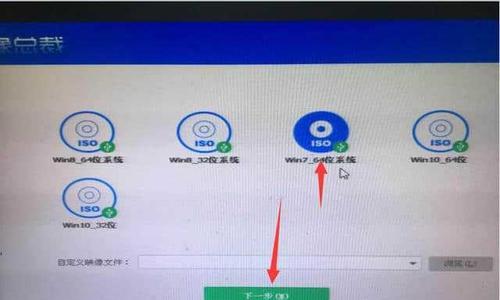
在开始制作原版Win7安装盘之前,我们需要准备一个高质量的老桃毛U盘和一台电脑。
2.下载原版Win7镜像文件
在进行制作之前,我们首先需要下载原版Win7的ISO镜像文件,以便后续步骤中使用。
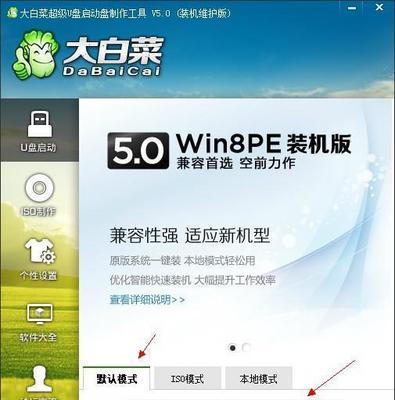
3.安装老桃毛U盘工具
将老桃毛U盘插入电脑,并下载并安装老桃毛U盘制作工具。
4.打开老桃毛U盘工具
双击打开老桃毛U盘制作工具,并确保电脑能够正常识别到U盘。
5.选择Win7镜像文件
在老桃毛U盘工具的界面中,选择刚才下载好的Win7镜像文件,并确保U盘已正确插入电脑。
6.开始制作原版Win7安装盘
点击工具界面中的“开始制作”按钮,等待制作过程完成。
7.完成制作
制作完成后,老桃毛U盘将成为一张原版Win7安装盘,可以直接用于系统重装。
8.备份重要数据
在进行系统重装前,我们需要提前备份好重要的个人数据,以免在重装过程中丢失。
9.重启电脑
确保所有重要数据已备份后,我们可以将电脑重启,并将老桃毛U盘插入电脑。
10.进入BIOS设置
在电脑重启的过程中,按下相应的按键进入BIOS设置界面,以便设置U盘为启动设备。
11.设置U盘为启动设备
在BIOS设置界面中,找到“Boot”选项,并将U盘设为第一启动设备。
12.保存设置并重启
在设置完成后,保存设置并重启电脑,系统将从老桃毛U盘中启动。
13.开始安装Win7系统
在系统启动后,按照屏幕上的提示进行Win7系统的安装。
14.完成系统安装
等待安装过程完成后,我们可以按照提示进行一些基本设置和个性化操作。
15.恢复备份数据
在系统安装完成后,我们可以将之前备份的重要数据进行恢复,使电脑恢复到之前的状态。
通过使用老桃毛U盘制作原版Win7安装盘,我们可以轻松实现系统的重装。只需按照以上步骤,准备好相应的工具和镜像文件,就能在短时间内完成系统的重装,让电脑焕然一新。不过,在操作过程中请务必注意备份重要数据,以免造成不必要的损失。
转载请注明来自装机之友,本文标题:《以老桃毛U盘重装原版Win7教程(使用老桃毛U盘制作原版Win7安装盘,轻松重装系统)》
标签:老桃毛盘
- 最近发表
-
- 探索e31246v3的卓越性能和可靠性(全面解析e31246v3处理器的特点和优势)
- 戴尔GT940性能如何?(解析戴尔GT940显卡的优势与劣势)
- VivoX9sPlus(体验极致卓越的手机性能和拍摄能力)
- 显卡4G能否满足游戏需求?(探讨以显卡4G玩游戏的优势与不足)
- 华硕470显卡性能评测(探索华硕470显卡的游戏表现与性价比)
- STH30耳机真的好吗?(深入探究STH30耳机的音质、舒适性及性价比)
- 探索K650DSL5D1(突破边界的4K超高清显示,让您重新定义观影体验)
- 电脑V10系统的优势与特点(探索V10系统的卓越性能和创新功能)
- 游戏悍将400(领略激情战斗与策略融合的游戏魅力)
- 三星40JU5900是怎样的电视机?(了解三星40JU5900的特点和功能)

