重装系统教程(以简单步骤轻松重装系统,提升电脑性能与稳定性)
![]() lee007
2024-07-02 16:10
352
lee007
2024-07-02 16:10
352
在使用电脑的过程中,我们经常会遇到系统运行缓慢、崩溃频繁等问题,这时候,重装系统就成为了一个有效的解决方案。本文将以Dell灵越14电脑为例,为大家介绍如何重装系统,并提供详细的步骤和注意事项,让您的电脑焕然一新。
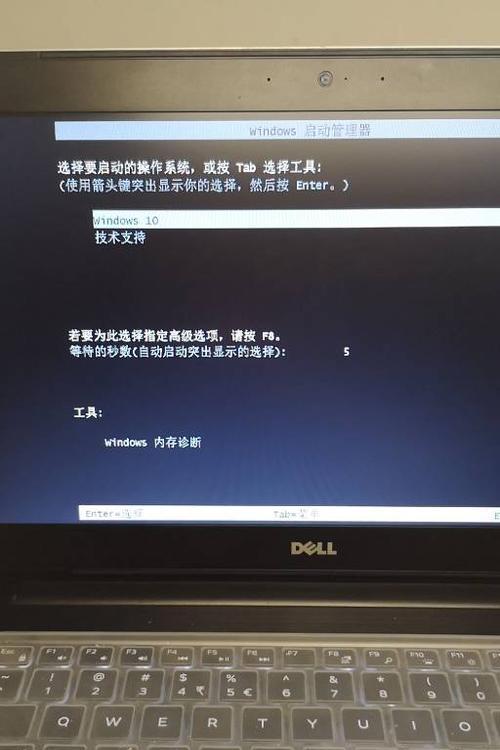
一、备份重要文件和资料
在开始重装系统之前,第一步是备份您电脑上的重要文件和资料。将这些文件复制到外部硬盘或云存储中,以防止数据丢失。
二、获取系统安装介质
在开始重装系统之前,您需要准备一个系统安装介质。您可以从Dell官方网站上下载对应型号的系统镜像文件,并将其制作成安装盘或者制作成启动U盘。
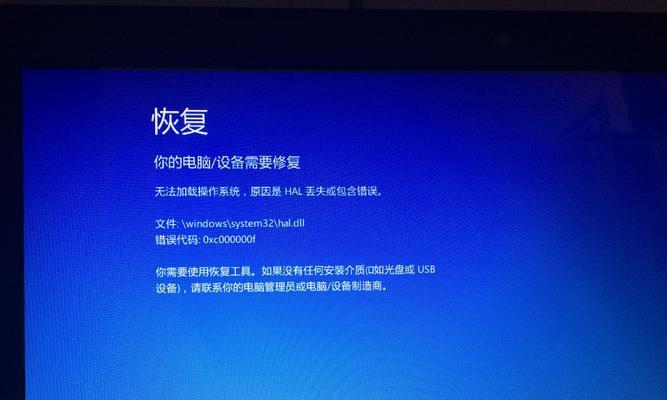
三、设置启动顺序
在开始重装系统之前,您需要进入电脑的BIOS设置界面,将启动顺序设置为首先从您准备好的安装盘或启动U盘启动。具体步骤是在开机时按下相应的快捷键进入BIOS设置界面,然后在“启动顺序”选项中将安装介质设为第一启动项。
四、重启电脑并进入系统安装界面
完成上一步的设置后,重启电脑,您将进入系统安装界面。按照提示选择语言、时区等设置,然后点击“下一步”开始安装过程。
五、选择是否格式化硬盘
在进行系统安装之前,您可以选择是否对硬盘进行格式化。如果您不需要保留任何文件和资料,建议选择格式化硬盘以获得更好的系统性能。
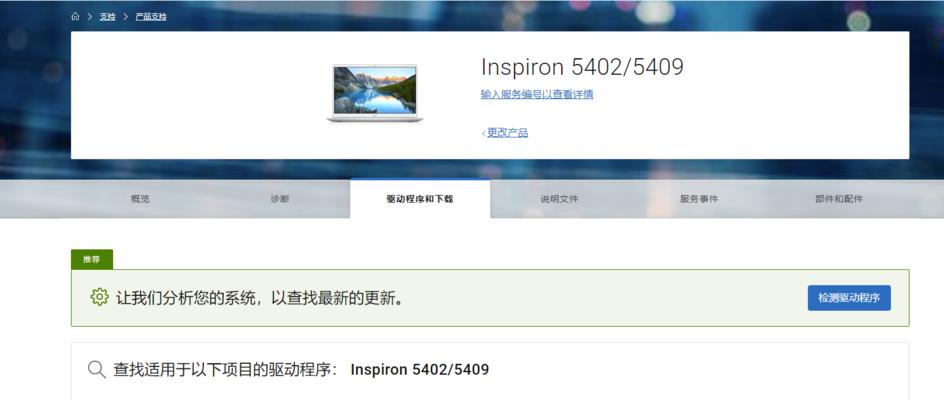
六、选择安装位置
在进行系统安装之前,您需要选择一个安装位置。如果您只有一个分区,则只有一个选项可供选择。如果您有多个分区,则需要根据需求选择正确的安装位置。
七、等待系统安装
在选择安装位置后,您只需等待系统自动完成安装过程。这个过程可能会花费一些时间,请耐心等待。
八、配置系统设置
在系统安装完成后,您需要配置一些系统设置,如用户名、密码、网络设置等。请根据自己的需求进行相应的设置。
九、更新系统和驱动程序
在系统安装完成后,为了获得更好的性能和稳定性,建议您及时更新系统和驱动程序。可以通过Dell官方网站或者系统自带的更新工具进行操作。
十、安装常用软件和工具
在系统安装完成后,您还需要安装一些常用软件和工具,如办公软件、杀毒软件、浏览器等。请根据自己的需求进行相应的安装。
十一、恢复个人文件和资料
在安装完常用软件和工具后,您可以将之前备份的个人文件和资料恢复到电脑中。将这些文件从外部硬盘或云存储中复制回电脑相应的位置即可。
十二、优化系统设置
在完成系统安装和文件恢复后,您可以根据自己的需求对系统进行进一步的优化设置,如关闭自动更新、优化启动项等,以提升系统的性能和稳定性。
十三、清理系统垃圾
在长时间使用电脑后,系统中会积累大量的垃圾文件。您可以使用系统自带的清理工具或第三方工具来清理系统垃圾,释放磁盘空间并提升系统性能。
十四、定期备份重要文件和资料
为了防止数据丢失和系统故障,建议您定期备份重要文件和资料。这样,即使出现问题,您也能够轻松恢复数据。
十五、享受焕然一新的电脑体验
通过按照以上步骤进行重装系统,您的Dell灵越14电脑将焕然一新,运行速度更快,稳定性更好,让您享受到更好的电脑体验。
通过本文所介绍的重装系统教程,您可以轻松地为您的Dell灵越14电脑进行系统重装,并且提供了诸多注意事项和优化建议,让您的电脑焕然一新,重拾高效与稳定。请根据自己的需求和操作能力进行实际操作,并注意备份重要数据以免丢失。
转载请注明来自装机之友,本文标题:《重装系统教程(以简单步骤轻松重装系统,提升电脑性能与稳定性)》
标签:灵越电脑
- 最近发表
-
- 中兴天机7max(探索中兴天机7max的性能、功能和设计特点)
- 手机成瘾对身心健康的影响(以一直看手机为习惯,你真的了解后果吗?)
- 华硕F455LJ(深度评测及用户体验,带给您卓越的使用感受)
- 《探索美版1634的全新魅力》(领略美版1634带来的创新与惊喜)
- TCL580手机续航表现一览(深度评测和优化技巧帮你解决续航难题)
- 联想Yoga13笔记本电脑的优势与不足(一款轻薄便携的多功能2合1笔记本电脑)
- 红叶鬼女的独特魅力(探寻红叶鬼女的艺术之路)
- 新款小手机如何满足用户需求?(全面升级的小手机,轻松满足你的手机需求)
- AIYABrush智能牙刷(利用AI技术,AIYABrush打造智能牙刷,让您的牙齿得到最佳护理)
- 探秘AkkoDucky3108(细节决定一切,精致工艺与顶级打击感完美结合)

