通过ISO安装Win7系统教程(详细指南以及重要注意事项)
![]() lee007
2024-07-02 09:30
519
lee007
2024-07-02 09:30
519
在安装Windows7操作系统时,很多人选择使用ISO文件进行安装。ISO文件是一种包含了完整系统安装文件的镜像文件,使用ISO文件安装Win7系统可以避免使用光盘或U盘的麻烦。本篇文章将详细介绍以ISO文件的方式安装Win7系统的步骤和需要注意的事项。

下载合适的Win7ISO文件
创建一个可启动的USB安装驱动器
准备一个空白的USB闪存驱动器
下载并安装WindowsUSB/DVD下载工具
使用WindowsUSB/DVD下载工具创建USB安装驱动器
设置计算机从USB启动
将USB安装驱动器插入计算机
重启计算机并按下相应按键进入启动菜单
选择USB安装驱动器作为启动设备
等待安装程序加载
选择语言和区域设置
接受许可协议并选择升级或自定义安装
选择系统安装分区和格式化选项
等待系统安装完成
根据提示进行系统设置和个性化调整
1.下载合适的Win7ISO文件:在官方网站或其他可信的来源下载Win7的ISO文件,并确保选择与您的计算机系统相匹配的版本。
2.创建一个可启动的USB安装驱动器:将下载好的ISO文件写入一个USB闪存驱动器中,以便能够通过USB启动并安装系统。
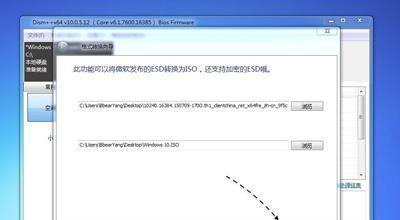
3.准备一个空白的USB闪存驱动器:确保USB闪存驱动器没有重要数据,因为该驱动器将会被格式化并清空。
4.下载并安装WindowsUSB/DVD下载工具:这个工具可以帮助您将ISO文件写入USB驱动器中,并使其可启动。
5.使用WindowsUSB/DVD下载工具创建USB安装驱动器:按照工具的界面指导,选择ISO文件和USB驱动器,然后点击“开始复制”按钮,工具将会自动创建一个可启动的USB安装驱动器。
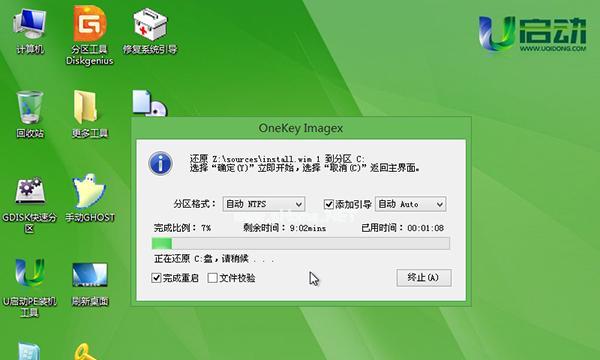
6.设置计算机从USB启动:进入计算机的BIOS设置界面,将启动设备顺序调整为USB设备优先。
7.将USB安装驱动器插入计算机:将刚才制作好的USB安装驱动器插入计算机的USB接口中。
8.重启计算机并按下相应按键进入启动菜单:根据计算机品牌和型号的不同,按下相应的按键(如F2、F12等)进入启动菜单。
9.选择USB安装驱动器作为启动设备:在启动菜单中选择USB设备作为启动设备。
10.等待安装程序加载:系统会开始加载安装程序,这可能需要一些时间,请耐心等待。
11.选择语言和区域设置:根据个人喜好,选择合适的语言和区域设置。
12.接受许可协议并选择升级或自定义安装:阅读并接受许可协议,然后选择是升级还是自定义安装。
13.选择系统安装分区和格式化选项:根据需要,选择系统安装分区和磁盘格式化选项。
14.等待系统安装完成:系统会自动进行安装过程,这需要一些时间,请耐心等待直至完成。
15.根据提示进行系统设置和个性化调整:按照系统的提示,进行系统设置和个性化调整,以满足您的需求。
通过ISO文件进行Win7系统的安装可以方便快捷,避免使用光盘或U盘的繁琐。但在操作过程中需要注意下载合适的ISO文件、创建可启动的USB安装驱动器、设置计算机从USB启动等细节。希望本篇文章的指南能够帮助您顺利安装Win7系统,并享受到更好的操作体验。
转载请注明来自装机之友,本文标题:《通过ISO安装Win7系统教程(详细指南以及重要注意事项)》
标签:安装
- 最近发表
-
- 无锡梦之岛6s手机销售优势调查(探索梦之岛6s手机销售现状及发展趋势)
- 探秘coolxspeed-x幻影键盘的卓越性能与创新设计(颠覆你对键盘的认知,开启极速打字的时代)
- iOS8.1.2越狱(探索iOS8.1.2越狱后的主题定制功能,为你的设备增添独特魅力)
- 亿健S9009——一款健身利器的全面评测(探索亿健S9009的性能和功能,为您提供完整购买指南)
- 三星S79300(领先市场的创新技术与出色性能)
- BOSEQC35耳机(领略无线自由,畅享高品质音乐体验)
- 华硕VM510(体验卓越性能,畅享极致娱乐)
- 先马塔里克(探索先马塔里克在农业领域的贡献和影响力)
- 空气净化机(为你揭秘空气净化机的奥秘)
- 魅族9(一款高性能的手机,了解其关键特点)

