使用PE系统制作U盘装系统教程(详细步骤图文解析,一键轻松搞定系统安装)
![]() lee007
2024-07-01 20:00
308
lee007
2024-07-01 20:00
308
在计算机使用过程中,有时我们需要重新安装操作系统。为了简化安装过程,提高效率,我们可以使用PE系统制作U盘来进行系统安装。本教程将为您详细介绍如何使用PE系统制作U盘装系统的步骤和注意事项。
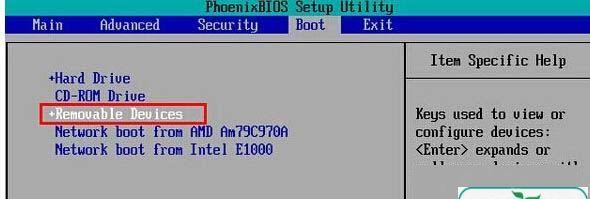
一:准备所需材料和工具
我们需要准备一个空白的U盘(容量建议大于8GB)和一个可用的计算机。此外,还需要下载并安装PE系统制作工具,并确保计算机上有足够的存储空间来保存PE系统文件和安装程序。
二:下载PE系统制作工具
打开浏览器,搜索并下载适用于您的操作系统的PE系统制作工具。常见的工具有PEBuilder、Rufus等。选择一个稳定且易于操作的工具,并确保下载的版本与您的操作系统匹配。
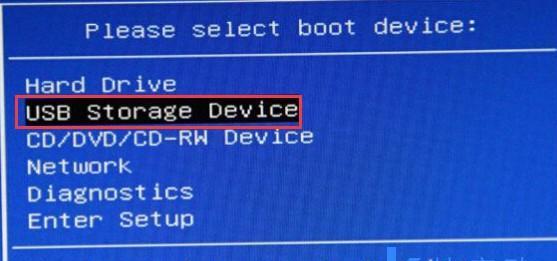
三:安装PE系统制作工具
下载完成后,双击运行PE系统制作工具的安装文件,并按照提示完成安装过程。安装完成后,打开制作工具,并确保您的U盘已经插入计算机。
四:选择PE系统文件
在制作工具界面中,您将看到一个选项用于选择PE系统文件。点击该选项,并浏览到您下载的PE系统文件所在的目录。选择正确的文件后,点击确定按钮。
五:选择U盘
在制作工具界面的U盘选项中,选择您插入的U盘。请注意,此操作将擦除U盘中的所有数据,请确保提前备份重要文件。

六:开始制作PE系统
在确认所有设置正确无误后,点击开始或制作按钮,开始制作PE系统。这个过程可能需要一段时间,请耐心等待。
七:测试PE系统
制作完成后,您可以选择将U盘插入一台其他计算机,并测试PE系统是否正常运行。如果能够成功进入PE系统的桌面界面,说明制作成功。
八:备份数据并关闭计算机
在继续进行系统安装之前,建议您先对计算机上的重要数据进行备份。同时,在开始安装之前,关闭计算机并重新启动。
九:设置启动顺序
在计算机重新启动时,按下相应的按键(通常是F2、F8、F10或Del键)进入BIOS设置界面。在设置界面中,找到启动选项并设置U盘为首选启动设备。
十:进入PE系统安装界面
保存设置后,退出BIOS设置界面并重新启动计算机。如果一切正常,计算机将从U盘启动,并进入PE系统的安装界面。
十一:选择安装方式
在PE系统安装界面中,根据您的需要选择合适的安装方式。通常有全新安装、升级安装和自定义安装等选项。选择适当的方式,并按照界面提示进行操作。
十二:安装操作系统
根据您选择的安装方式,系统会自动开始进行安装过程。请耐心等待,并按照界面提示完成后续操作,如选择语言、接受许可协议等。
十三:完成系统安装
系统安装过程可能需要一段时间,请耐心等待。安装完成后,您可以根据需求设置用户名、密码等信息,并开始使用全新的操作系统。
十四:拔出U盘并重新启动计算机
在系统安装完成后,建议您将U盘拔出,并重新启动计算机。此时,您的计算机将直接从硬盘启动,而不再使用PE系统。
十五:注意事项和常见问题
在使用PE系统制作U盘装系统的过程中,可能会遇到一些问题。本教程无法涵盖所有情况,但我们提供了一些常见问题的解决方案。请注意遵循操作提示,并在遇到问题时参考相关文档或寻求专业人士的帮助。
通过本教程,您学会了使用PE系统制作U盘装系统的详细步骤和注意事项。希望这个教程能够帮助您简化系统安装过程,提高工作效率。如果您还有其他相关问题或需求,请随时查阅更多资料或咨询专业人士。祝您成功完成系统安装!
转载请注明来自装机之友,本文标题:《使用PE系统制作U盘装系统教程(详细步骤图文解析,一键轻松搞定系统安装)》
标签:系统制作盘装系统
- 最近发表
-
- 老板8212的使用体验及评价(高效实用,助力工作提升)
- 深入了解至强X3210处理器的性能与特点(探索至强X3210的架构、功耗和应用场景)
- VivoX9(探索VivoX9的卓越功能与出色设计)
- 以625处理器玩游戏,性能如何?(探究625处理器在游戏领域的表现及其关键特性)
- 用i7-4790核显玩CF,是否可行?(探讨i7-4790核显在玩CF时的性能表现及优化方法)
- BCD216SDN
- 如何让金立手机按键盘设置亮化(探索金立手机按键盘设置亮化的方法与技巧)
- 荣耀酷玩6A体验报告(全面升级的性能,极富娱乐性的手机)
- iOS5s8.4.1与9.3(追溯iOS系统的发展历程,探讨新旧版本的优劣对比)
- 三星915s3g-k01玩游戏表现如何?(探索三星915s3g-k01在游戏领域的性能表现和优劣)

