老毛桃一键重装系统教程(简单快速,轻松搞定电脑重装)
![]() lee007
2023-11-05 13:34
584
lee007
2023-11-05 13:34
584
电脑使用一段时间后,难免会出现各种问题,如系统运行缓慢、病毒感染等。这时候,重装系统就成为了解决问题的有效方法。而老毛桃一键重装系统工具,可以帮助用户在几个简单的步骤中完成重装。本文将详细介绍老毛桃一键重装系统的使用方法,让您轻松搞定电脑重装。
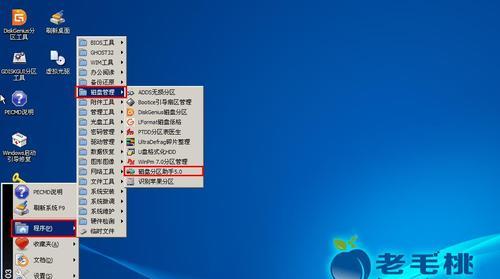
1.准备工作:备份重要数据
在进行任何操作前,首先要备份重要的个人数据,避免数据丢失造成不必要的麻烦。可以将重要文件复制到外部存储设备或云盘中。

2.下载老毛桃一键重装系统工具
打开浏览器,搜索“老毛桃一键重装系统”,进入官方网站,在下载页面点击下载按钮,等待下载完成。
3.制作启动盘

将下载好的老毛桃一键重装系统工具解压缩,并插入一个空白的U盘。打开工具文件夹,双击运行“制作U盘启动盘”程序。按照程序提示,选择U盘驱动器,点击“开始制作”按钮即可完成启动盘制作。
4.设置电脑启动顺序
重启电脑,在开机画面出现时按下快捷键(通常是F2或Delete键)进入BIOS设置界面。找到“Boot”或“启动”选项,将启动顺序设置为U盘优先。保存设置并退出BIOS。
5.进入老毛桃一键重装系统
重启电脑,此时会自动从U盘启动。待老毛桃一键重装系统界面出现后,按照提示选择相应的操作,进入重装系统的准备阶段。
6.格式化硬盘
在准备阶段,老毛桃一键重装系统会列出计算机中的硬盘信息。选择需要重装的硬盘,点击“格式化”按钮进行硬盘格式化操作。注意:此步骤将清除硬盘中所有数据,请确保已备份好重要数据。
7.安装系统
格式化完成后,老毛桃一键重装系统会开始自动安装操作系统。根据提示,选择所需的操作系统版本,并点击“安装”按钮。等待系统安装完成。
8.驱动安装
系统安装完成后,老毛桃一键重装系统会自动开始驱动安装过程。在此过程中,程序会自动检测并安装计算机所需的驱动程序,确保设备正常工作。
9.软件安装
驱动安装完成后,老毛桃一键重装系统会自动开始软件安装过程。根据个人需求,在列表中选择需要安装的软件,并点击“安装”按钮,等待安装完成。
10.系统配置
软件安装完成后,老毛桃一键重装系统会进入系统配置阶段。在此阶段,根据个人喜好和需求,进行系统的个性化设置,如更改桌面壁纸、设置网络连接等。
11.更新补丁
系统配置完成后,老毛桃一键重装系统会自动检测并安装系统更新补丁。保持网络畅通,等待更新完成。
12.恢复个人数据
在重装系统后,可以将之前备份的个人数据复制回计算机中。确保数据完整性后,可以开始使用电脑了。
13.重装后的注意事项
重装系统后,需要重新安装和配置一些常用软件,并注意保护电脑免受病毒和恶意软件的侵害。
14.故障排除
如果在重装系统过程中出现问题,可以参考老毛桃一键重装系统的官方网站或论坛,寻找解决方案。
15.维护与保养
重装系统后,定期对电脑进行维护和保养,如清理垃圾文件、更新驱动程序等,以保持电脑的稳定性和良好的性能。
老毛桃一键重装系统是一个简单易用的工具,可以帮助用户快速、方便地重装电脑系统。通过备份数据、制作启动盘、格式化硬盘、安装系统等一系列步骤,用户可以轻松搞定重装系统的过程。使用老毛桃一键重装系统工具,您可以解决电脑问题,提升电脑性能,使电脑焕发新的生机。
转载请注明来自装机之友,本文标题:《老毛桃一键重装系统教程(简单快速,轻松搞定电脑重装)》
标签:老毛桃
- 最近发表
-
- 揭秘fiil入耳式耳机(探索fiil入耳式耳机的卓越音质和人性化设计)
- vivoY66Y67手机综合评测(探索vivoY66Y67的性能、功能和用户体验)
- 三星C7的优点和特点(一款性价比高的智能手机)
- 香港乐道三七(探索香港乐道三七的历史渊源与现代发展)
- 酷派C1069的全面评测(体验酷派C1069的高性能和出色拍照功能)
- LCPo兰铂L3在汽车领域的应用潜力与未来发展(探索兰铂L3技术在汽车行业中的性突破和市场前景)
- 美玩易试(探索美玩易试,体验独特的旅游方式)
- 以武极组装的电脑性能如何?(探究以武极组装的电脑性能是否卓越于市面上的品牌机)
- 以撒哈拉冷静大师500V(发现平静与力量的关键,探索生活的灵魂密码)
- 利用iPad打电话的方法与技巧(通过iPad实现高质量通话,轻松联系亲友)

