使用U盘一键上系统的简易教程(轻松实现电脑系统的重装与恢复)
![]() lee007
2023-11-05 12:27
307
lee007
2023-11-05 12:27
307
在日常使用电脑的过程中,我们可能会遇到电脑系统崩溃、病毒感染等问题,需要进行系统的重装或恢复。然而,传统的重装系统需要繁琐的步骤和安装光盘,耗费时间和精力。而今天,我们可以利用U盘一键上系统的方法,轻松快捷地解决这些问题。本文将为大家详细介绍如何使用U盘一键上系统。
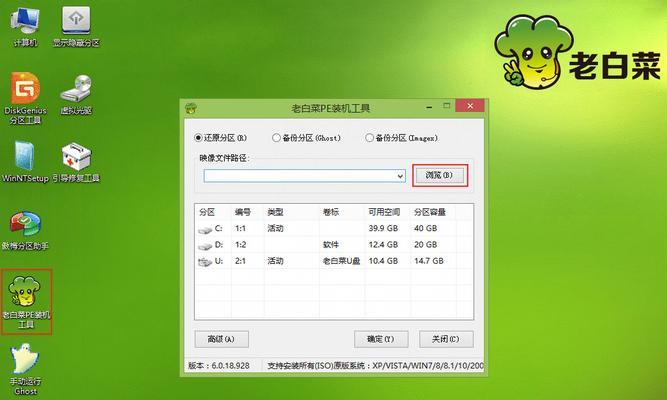
准备工作——选择合适的U盘
在使用U盘一键上系统前,首先要准备一个容量足够的U盘。关键字:选择合适的U盘
选择一个容量大于8GB的U盘,确保能够容纳下所需的系统镜像文件,并且确保该U盘没有重要数据,以免在操作过程中造成数据丢失。
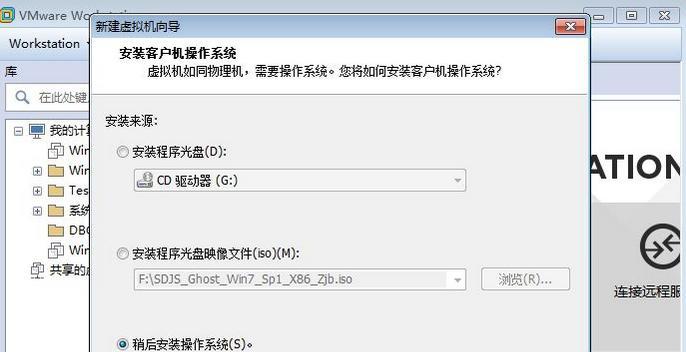
下载并安装U盘启动制作工具
关键字:下载和安装启动制作工具
在进行U盘一键上系统之前,需要下载并安装一个U盘启动制作工具。目前市面上有很多这样的工具,如Rufus、Windows7USB/DVDDownloadTool等,用户可以根据自己的需求选择适合自己的工具。
下载系统镜像文件
关键字:下载系统镜像文件
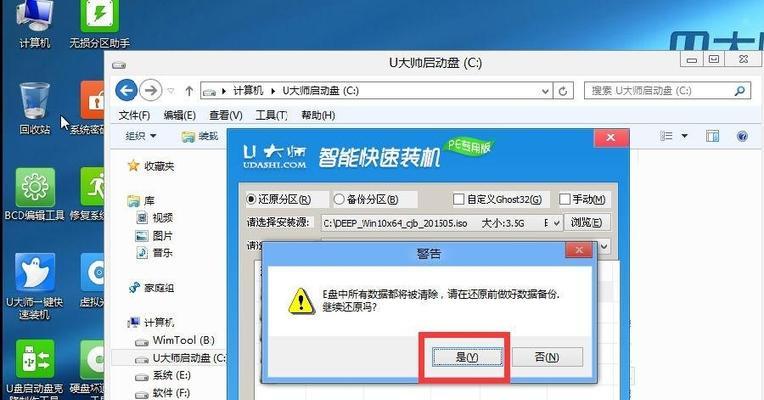
在进行U盘一键上系统前,需要下载所需的系统镜像文件。用户可以从官方网站或者其他可靠的来源下载对应版本的系统镜像文件,并确保文件的完整性和正确性。
插入U盘并打开启动制作工具
关键字:插入U盘、打开启动制作工具
将准备好的U盘插入电脑USB口,并打开之前下载并安装的启动制作工具。确保工具能够识别到插入的U盘,并选择该U盘作为启动盘。
选择系统镜像文件并开始制作
关键字:选择系统镜像文件、开始制作
在启动制作工具中,选择之前下载好的系统镜像文件,并点击开始制作按钮。工具会自动将系统镜像文件写入U盘,并生成一个可以用于启动的U盘。
设置电脑启动顺序
关键字:设置电脑启动顺序
重启电脑,在开机界面按下相应的按键(通常是F2或Del)进入BIOS设置界面。在BIOS设置界面中,找到启动选项,并将U盘的启动顺序调至第一位。
重启电脑并进入U盘启动界面
关键字:重启电脑、进入U盘启动界面
保存设置后,重启电脑。电脑会自动从U盘启动,并进入U盘的启动界面。在这个界面上,用户可以选择进行系统的重装或恢复。
根据提示操作进行系统重装或恢复
关键字:根据提示操作
根据U盘启动界面上的提示,选择进行系统的重装或恢复操作。根据不同的系统版本和启动工具,具体的操作步骤可能会有所不同,但一般都会提供简单明了的指引。
等待系统安装或恢复完成
关键字:等待系统安装或恢复完成
在进行系统安装或恢复的过程中,需要耐心等待,不要中途进行其他操作。系统安装或恢复的时间取决于U盘的读取速度和电脑性能,一般来说,整个过程需要几十分钟到几个小时不等。
重新设置系统配置
关键字:重新设置系统配置
当系统安装或恢复完成后,电脑会自动重启。在重启后,用户需要重新设置一些系统配置,如语言、时区、网络设置等,以满足个人需求。
安装所需的驱动程序和软件
关键字:安装驱动程序和软件
完成系统重装或恢复后,电脑可能需要安装相应的驱动程序和软件,以确保硬件的正常运行和满足个人需求。用户可以通过官方网站或其他可靠渠道下载并安装所需的驱动程序和软件。
备份重要数据
关键字:备份重要数据
在进行系统重装或恢复之前,用户应该提前备份重要的个人数据,以免在操作过程中造成数据丢失。备份可以通过U盘、云存储或外部硬盘等方式进行。
注意事项和常见问题解决
关键字:注意事项、常见问题解决
在使用U盘一键上系统的过程中,可能会遇到一些问题和困惑。用户应该注意遵循相关操作步骤,避免操作错误,并及时解决常见问题,如系统无法启动、U盘无法被识别等。
享受重新安装后的畅快体验
关键字:重新安装后的畅快体验
通过U盘一键上系统,用户可以轻松地重新安装或恢复电脑系统,解决系统问题,恢复电脑的流畅性和稳定性,让用户可以享受到重新安装后的畅快体验。
通过本文的简易教程,我们学习了如何使用U盘一键上系统进行电脑系统的重装或恢复。这种方法简单方便,节省时间和精力,是一种快速解决系统问题的有效途径。希望本文对大家有所帮助,能够顺利完成U盘一键上系统。
转载请注明来自装机之友,本文标题:《使用U盘一键上系统的简易教程(轻松实现电脑系统的重装与恢复)》
标签:盘一键上系统
- 最近发表
-
- 技嘉GA78LMTS2主板的性能评测及优缺点分析(一款值得考虑的经济实惠主板选择)
- 探索移动版三星9108v的特点与性能(移动版三星9108v的功能介绍及用户体验分析)
- 中国移动(CMCC)(探索中国移动在通信领域的创新与发展)
- 探索GTS650虎将的卓越性能与功能(揭示虎将引擎的细节与驾驶体验)
- 飞利浦288p6怎么样?——一款优秀的显示器解析
- 铁三角陌生人妻(一个离奇而动人的爱情故事,探寻内心的真实与自由)
- 以智歌导航一体机(颠覆传统导航的智能化解决方案)
- 嘟嘟出行(一键呼叫、安全可靠,嘟嘟出行让生活更便捷)
- 2017年的iPad(探索全新iPad的创新之处和使用体验)
- CM810纽曼怎么样?(探索纽曼CM810纽曼手机的性能、功能和用户体验。)

